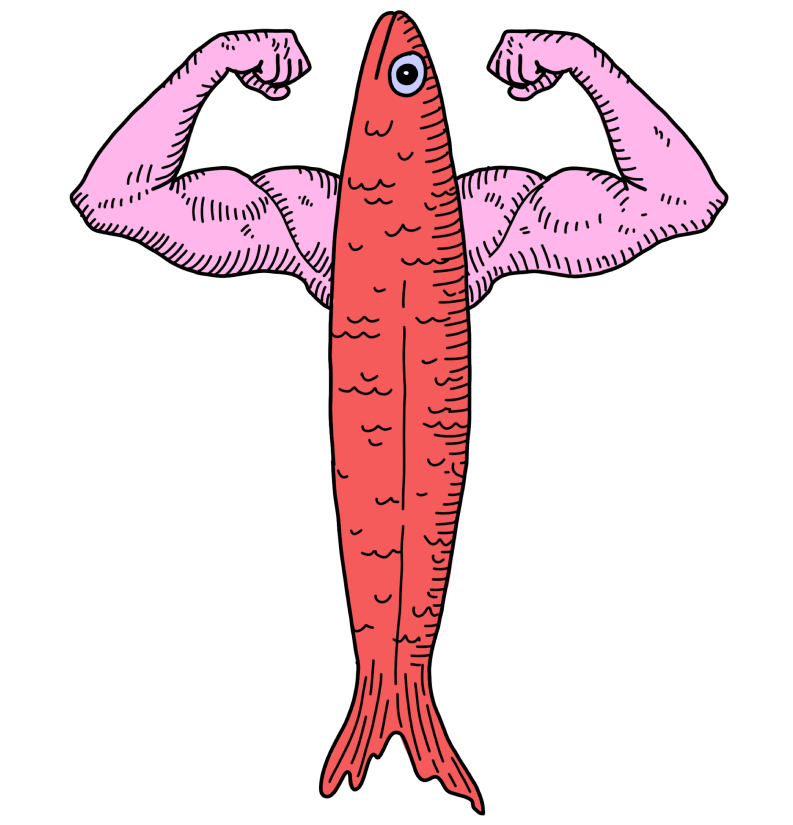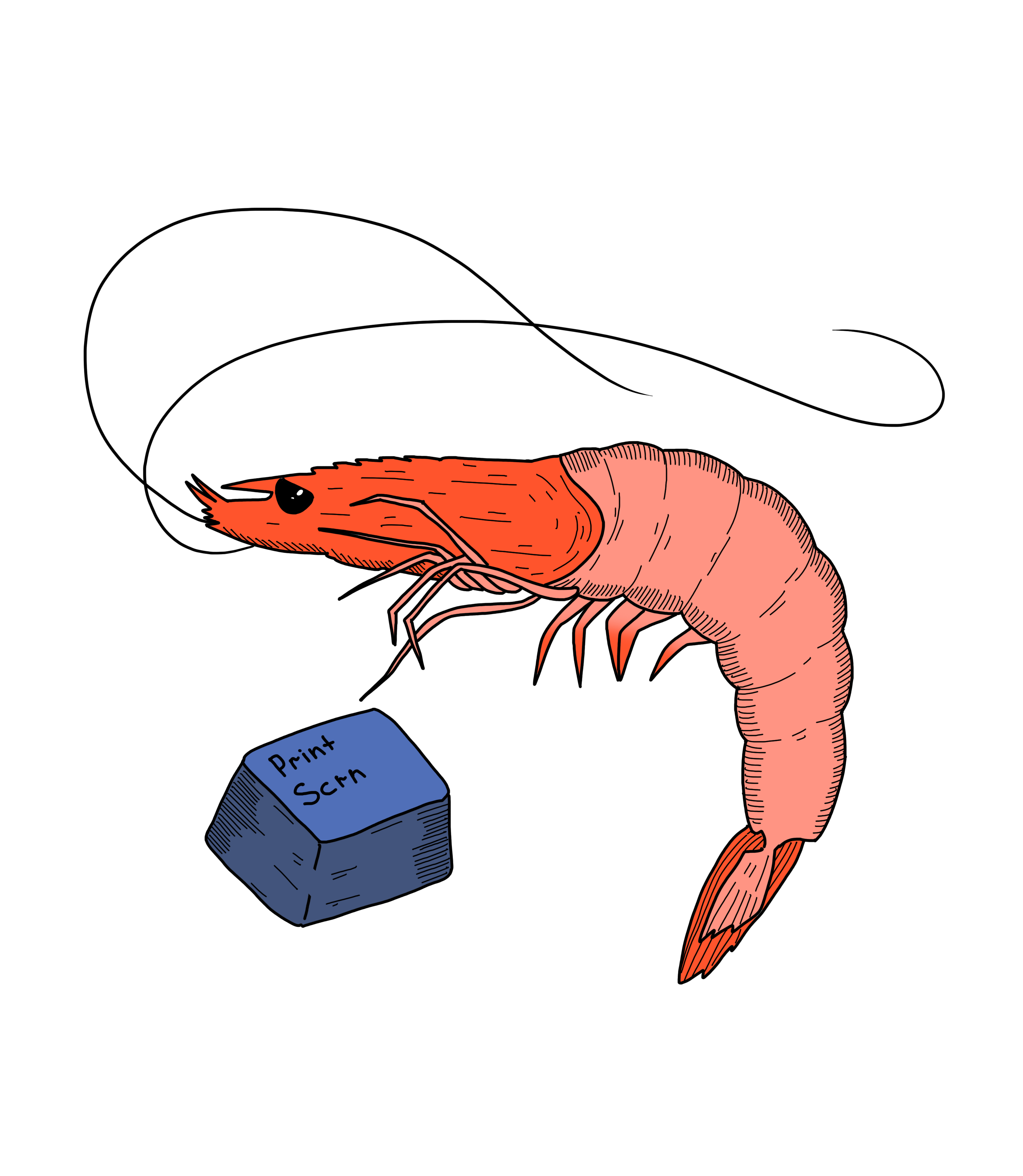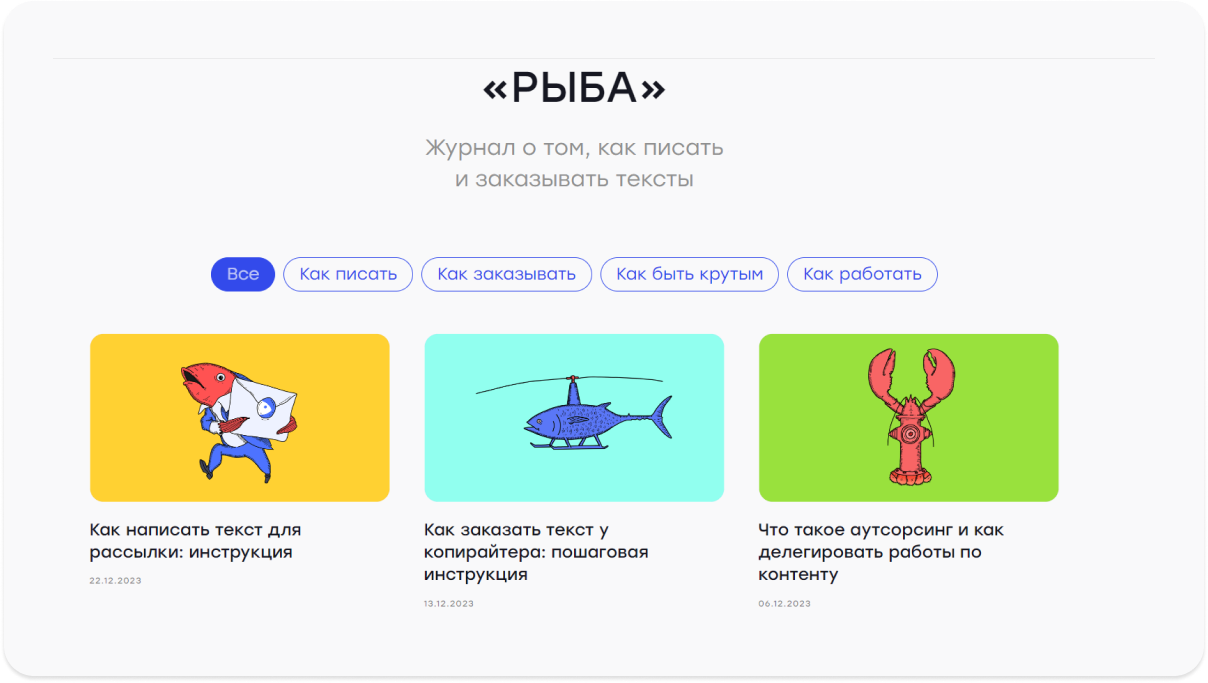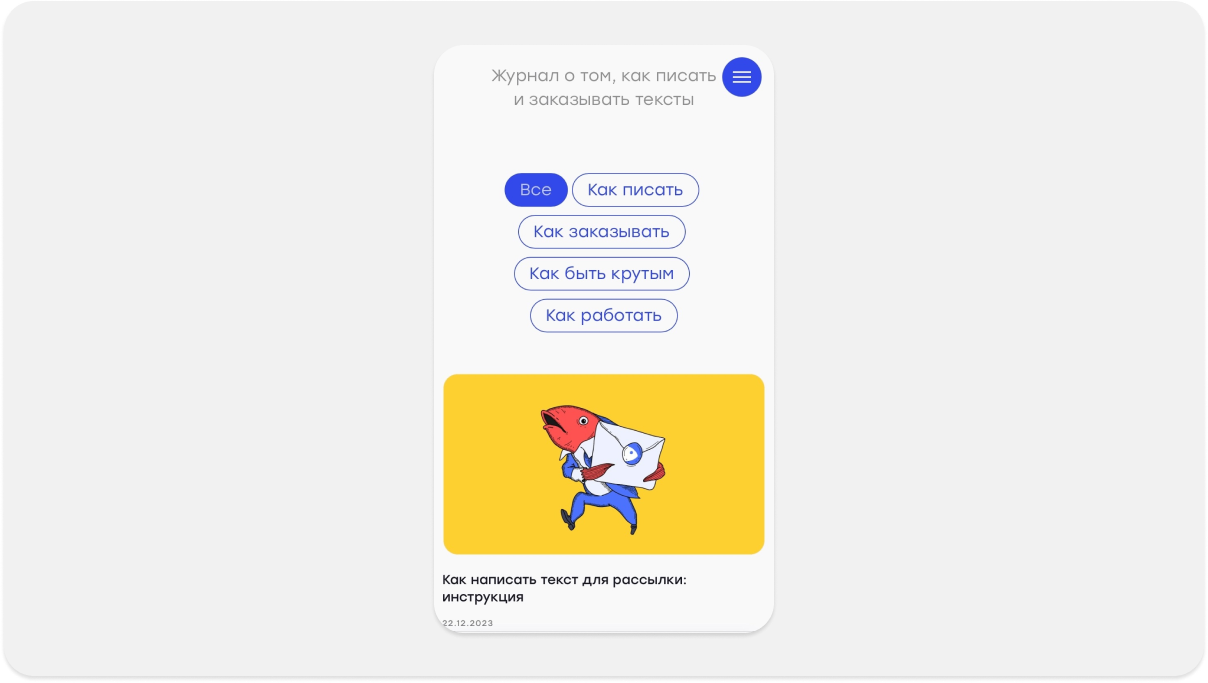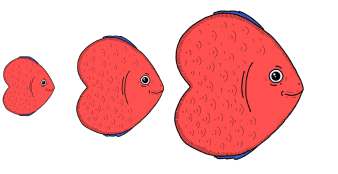Когда букв уже недостаточно, на выручку приходят скриншоты. С их помощью можно зафиксировать ошибку на сайте, показать переписку с клиентом или продемонстрировать интерфейс программы. Однако если изображение будет плохого качества, с лишней информацией и, наоборот, слишком мелким и неинформативным, читатель только запутается. Рассказываем, как сделать качественный скрин на компьютере, ноутбуке и телефоне, а также как оформить его в статье.
Как сделать скриншот в Windows
В Microsoft есть несколько встроенных инструментов, чтобы сделать скриншот. Можно использовать специальную кнопку на клавиатуре или воспользоваться встроенными программами: «Ножницами», «Наброском на фрагменте экрана» или Game Bar.
Print Screen
Специальная кнопка, которая есть на клавиатуре у любого компьютера с Windows. Обычно это отдельная кнопка, но в некоторых моделях ноутбука может быть совмещена с какой-то другой. На некоторых клавиатурах ее можно найти в цифровом блоке, и тогда для использования необходимо сначала нажать Num Lock.
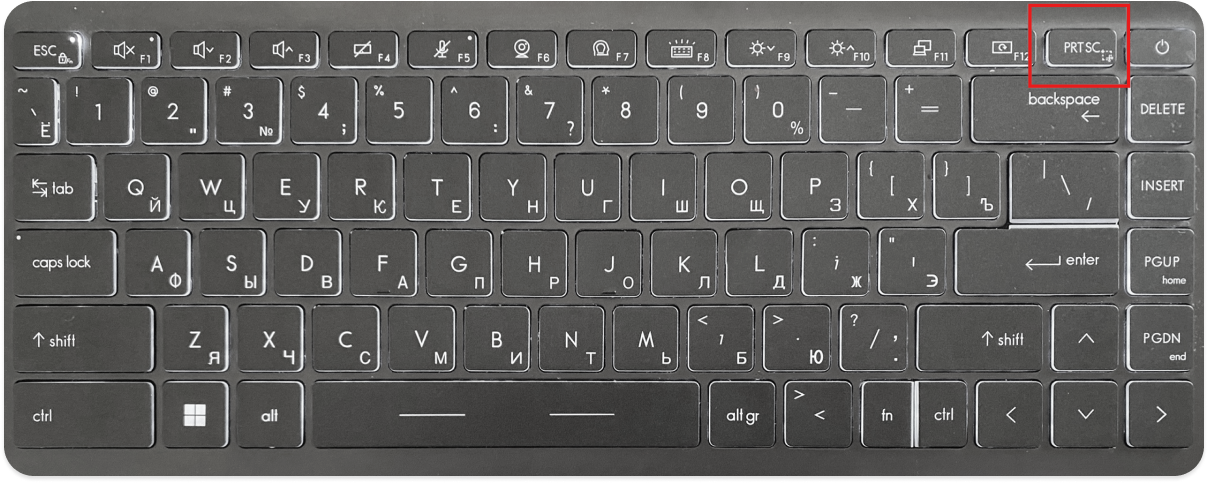
Чтобы сделать скриншот на компьютере, достаточно нажать только кнопку Print Screen. На ноутбуке может потребоваться комбинация Fn + Prt Scr. В операционных системах до Windows 11 после нажатия будет сделан скриншот всего экрана, который автоматически сохранится в буфер обмена.
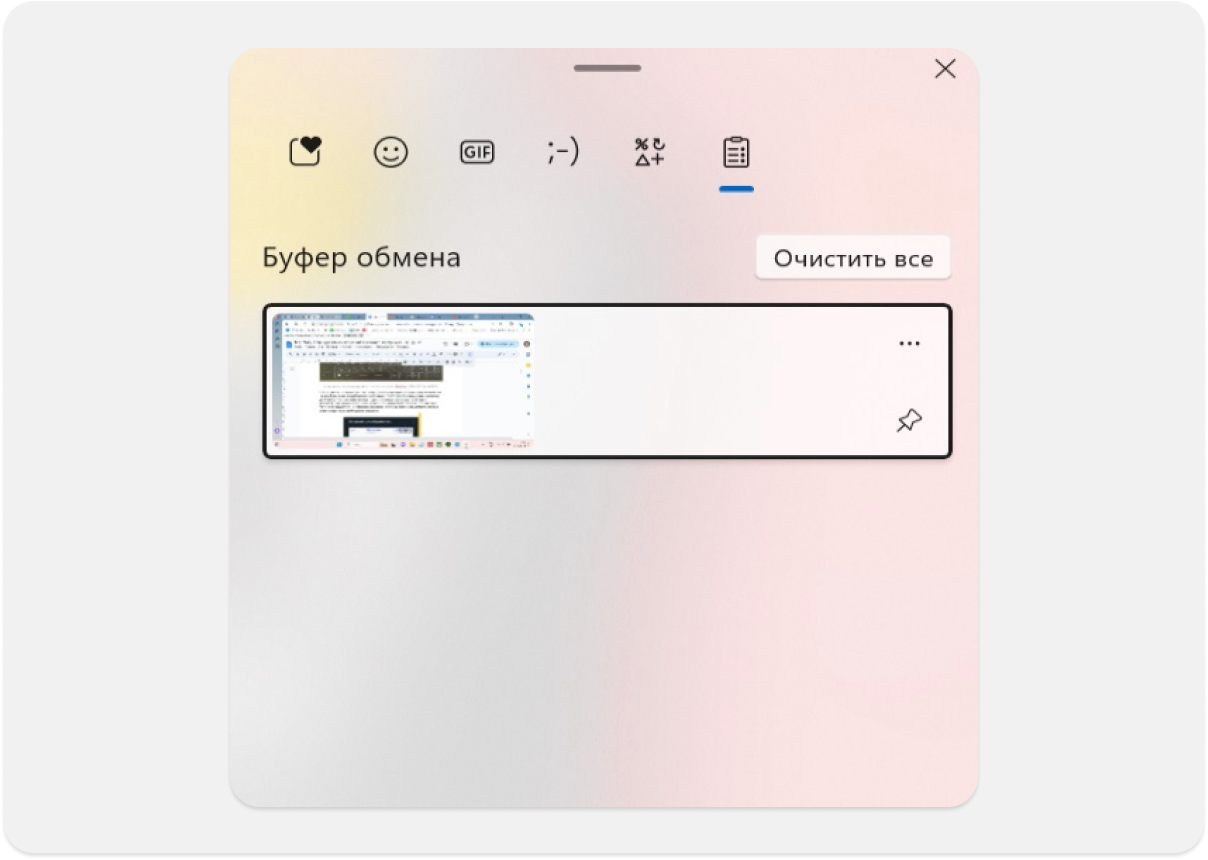
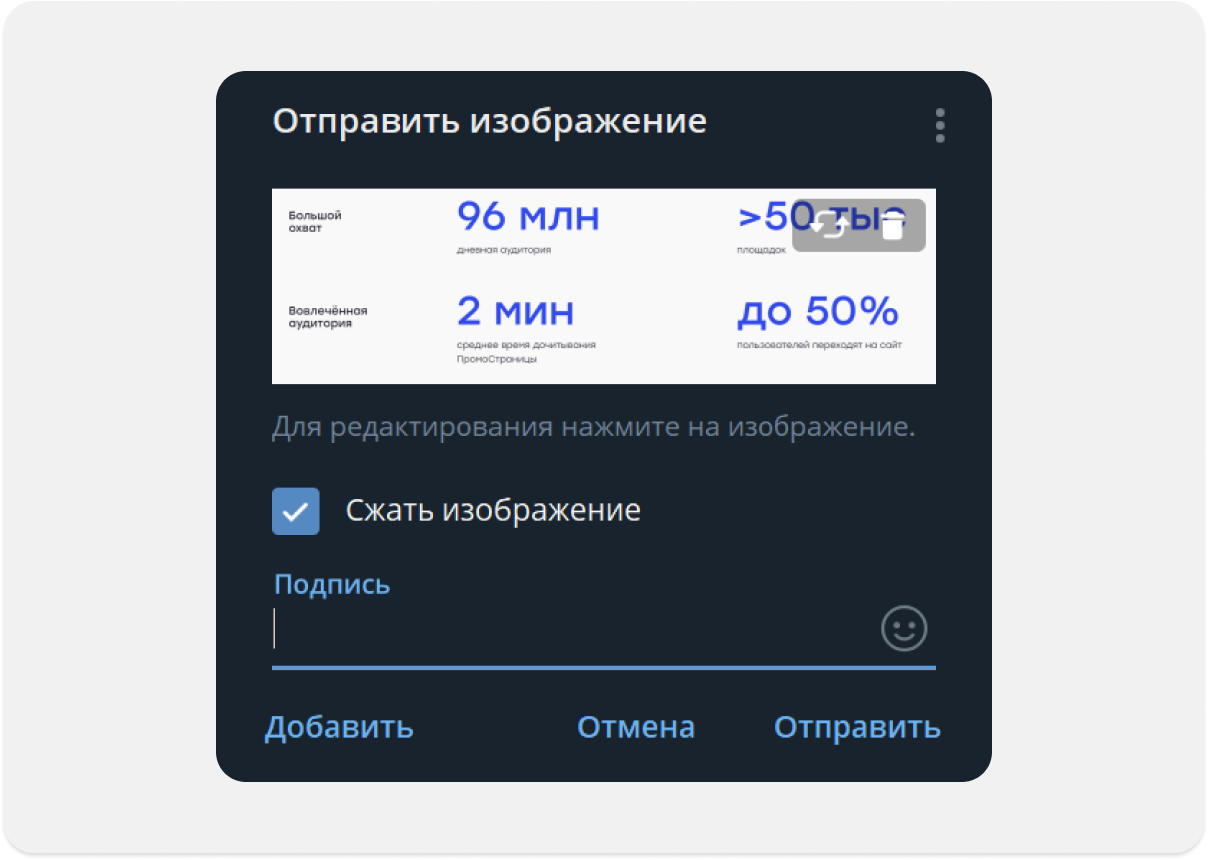
В Windows 11 кнопка Print Screen работает иначе. После нажатия наверху экрана всплывает панель, где можно выбрать вид скриншота. Полноэкранный режим подойдет, если важно показать весь рабочий стол. Если вам нужен только скрин небольшого кусочка, то его можно выделить сразу, а не обрезать потом через программы.
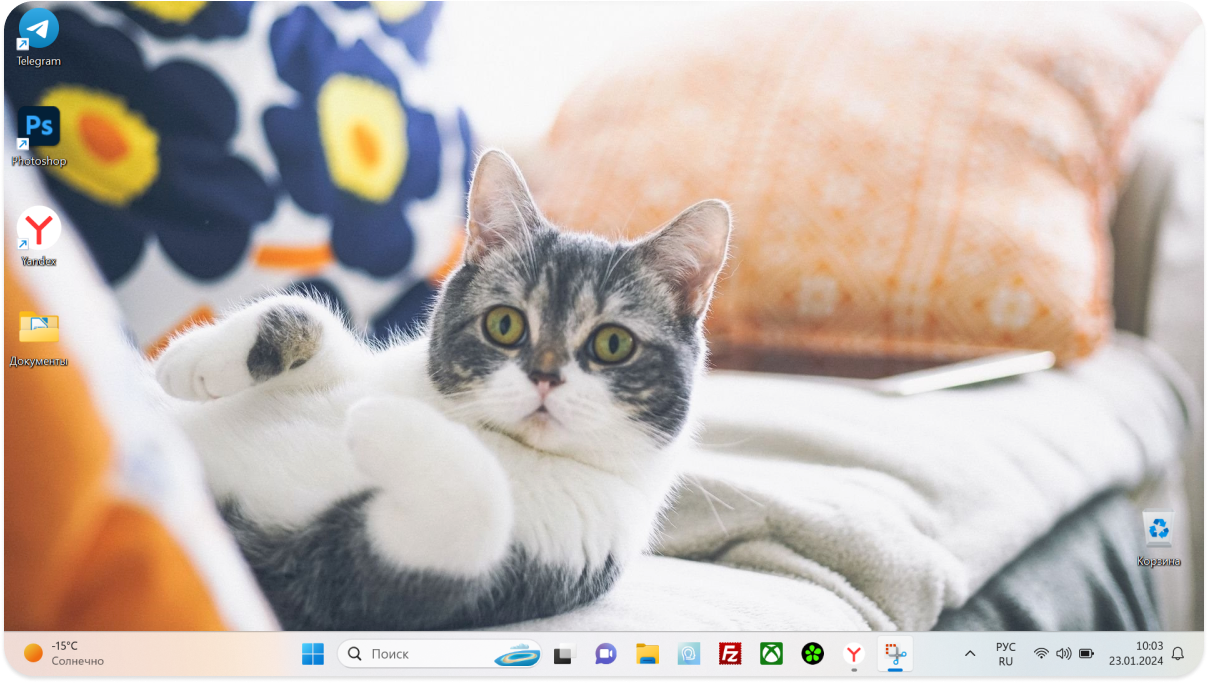
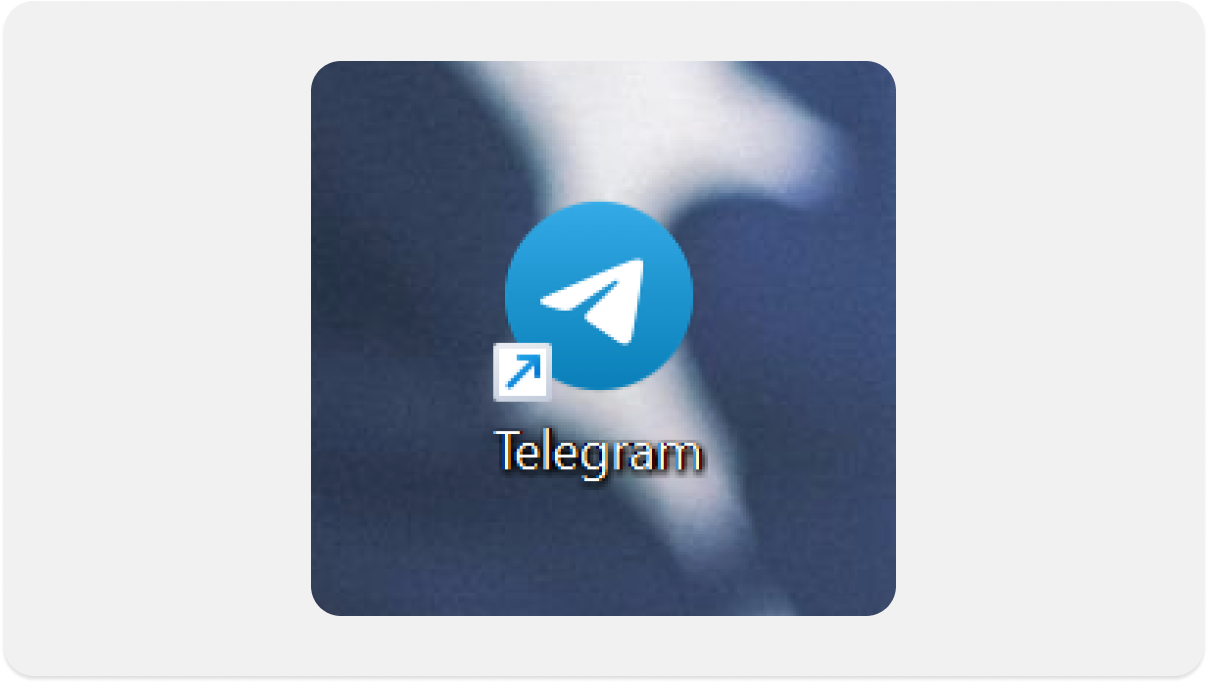
В панели доступны два режима: прямоугольная форма и произвольная, которая позволит вам создать скриншот в виде круга или овала. А режим окна позволит сделать скрин активного окна без лишних элементов, например конкретной папки или вкладки в браузере.
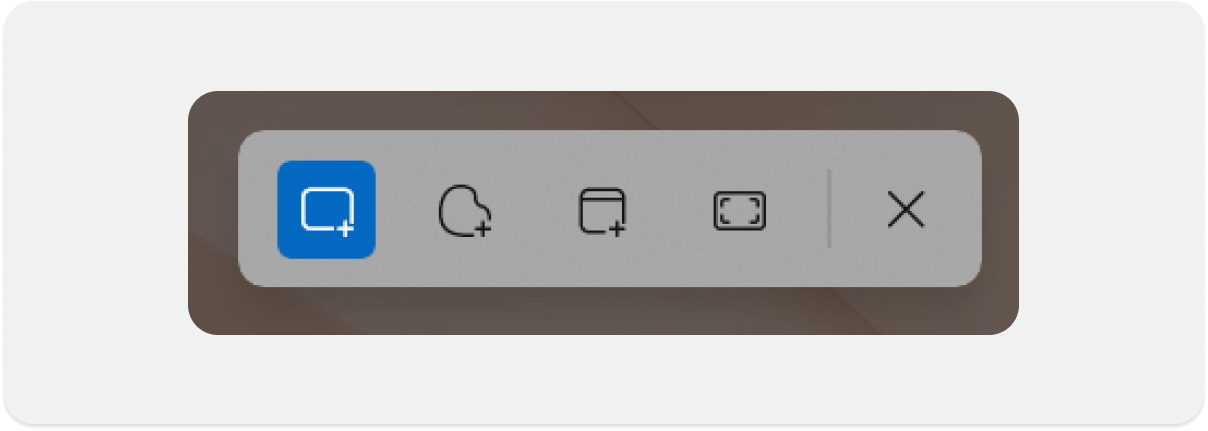
Windows key + Print Screen
Сочетание Win + Print Screen работает на Windows 8 и выше. Скриншот сразу же сохраняет снимок в формате PNG. Таким образом можно сделать серию снимков без переключения в другие программы. Этот режим подойдет, если вам нужно сделать пошаговую инструкцию какого-то процесса — например, как пользоваться рекламным кабинетом в VK.
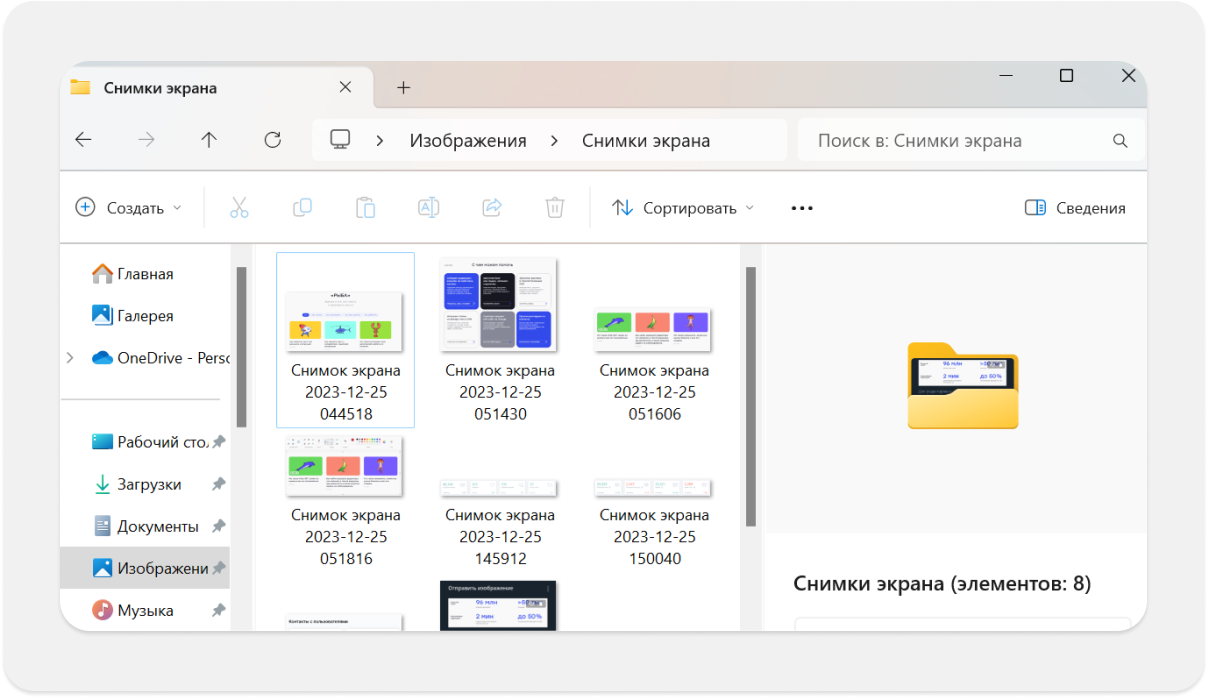
Alt + Print Screen
Эта комбинация позволяет сделать только снимок активного окна, а не всего экрана. На некоторых ноутбуках нужно использовать еще кнопку Fn. Скриншот сохраняется в буфере обмена. Кроме того, его можно сразу вставить в документ или в мессенджер.
«Ножницы»
Инструмент в Windows 10 и 11. Позволяет сделать скриншот нужной области, при этом еще можно выбрать форму: прямоугольную, окно или произвольную. После того как сделали скрин экрана на компьютере, можно его обрезать, использовать маркер для выделения и рисования. При сохранении можно указать формат и место, где будет находиться скрин. Найти инструмент можно в меню «Пуска» или с помощью поиска на панели задач.
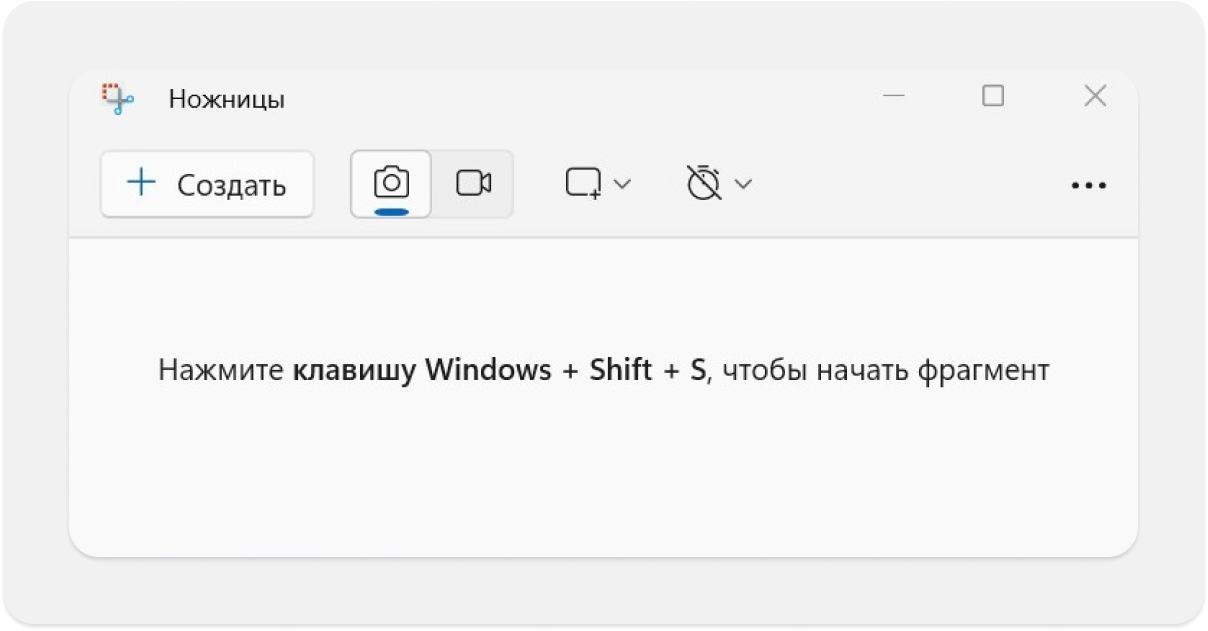
«Набросок на фрагменте экрана»
Инструмент в Windows 11. По сути, дублирует инструмент «Ножницы» и кнопку Print Screen. Чтобы активировать режим, нужно сочетание клавиш Win + Shift + S. Еще можно выбрать форму: прямоугольную, окно или произвольную. Снимок хранится в буфере обмена, скриншот можно сразу вставить в документ комбинацией Ctrl + V.
Game Bar
Игровая панель Windows 10 и 11. С ее помощью можно сделать запись экрана и не только сохранить скриншот, но и записать скринкаст какого-то процесса — например, инструкцию по регистрации личного кабинета. Запускается через сочетание клавиш Win+G. Скрины сохраняются в коллекции приложения Xbox. Кроме того, их можно найти в папке «Запись», которая находится в папке «Видео».
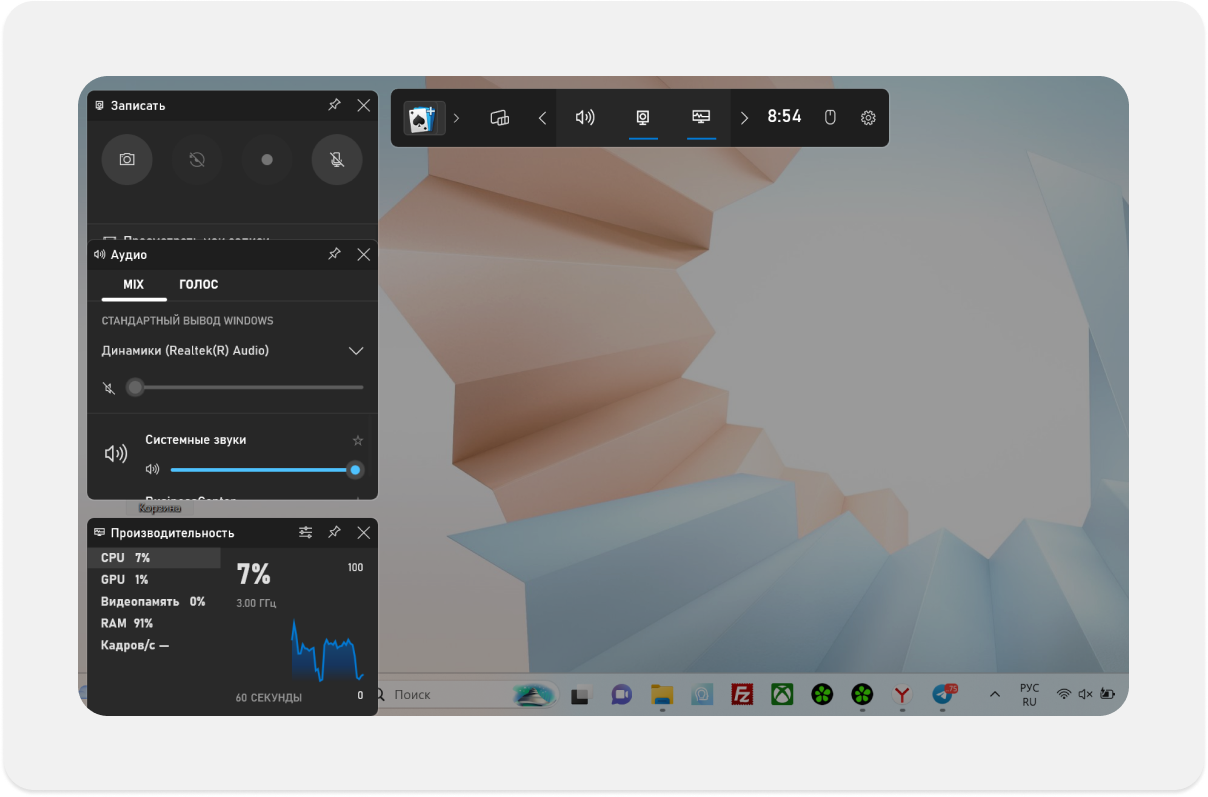
Как создавать визуальный контентДля сохранения скриншотов из буфера обмена можно использовать встроенную программу Paint. В ней же можно оформить скриншот: обрезать, выделить цветом нужные элементы, добавить стрелки и текст. Вставить в программу скрин можно с помощью комбинации Ctrl + V.
Как сделать скриншот в MacOS
В системах Apple для создания скриншотов используют специальные комбинации клавиш.
Shift + Command + 3
Комбинация позволяет сделать скриншот всего экрана компьютера. После команды на экране появится миниатюра снимка, при переходе в нее можно отредактировать скриншот, а потом сохранить. Если этого не нужно, скриншот сохранится автоматически на рабочем столе под названием «Снимок экрана [дата] ([время]).png».
Shift + Command + 4
С помощью этого сочетания клавиш можно выбрать область для скриншота. После ввода команды на экране появится значок в виде прицела. После выбора нужной области скриншот также можно отредактировать и сохранить на рабочий стол.
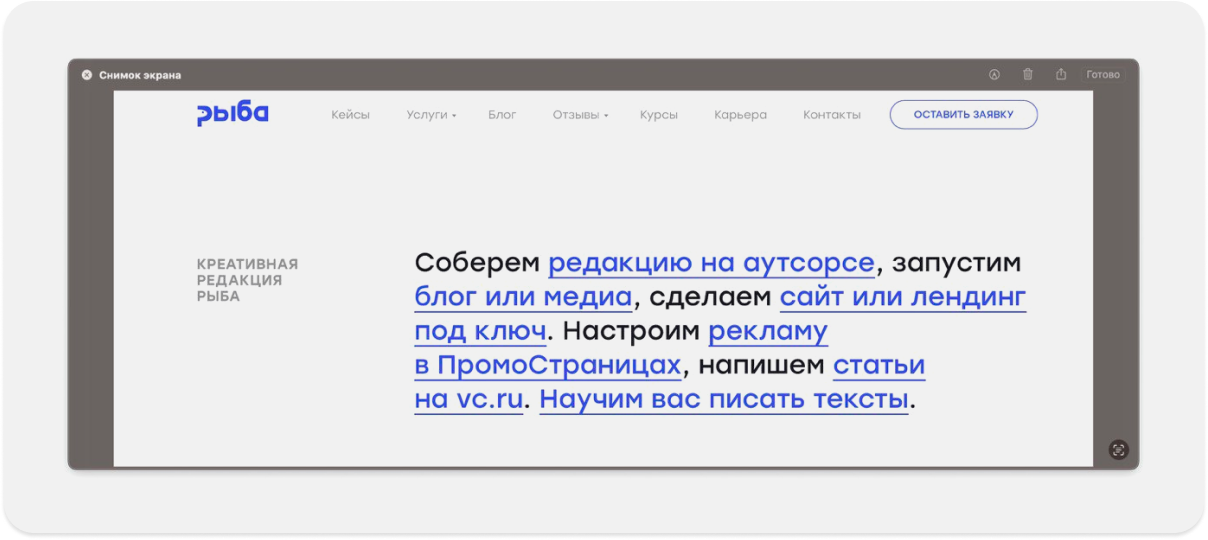
Shift + Command + 4 + пробел
Эта комбинация поможет сделать скриншот окна программы. На экране появится значок в виде камеры. Щелкните по нему, когда выберете окно для скрина. По умолчанию снимок отдельного окна сохраняется с прозрачным фоном и тенью, но их можно убрать, если при выборе окна зажать клавишу Option.
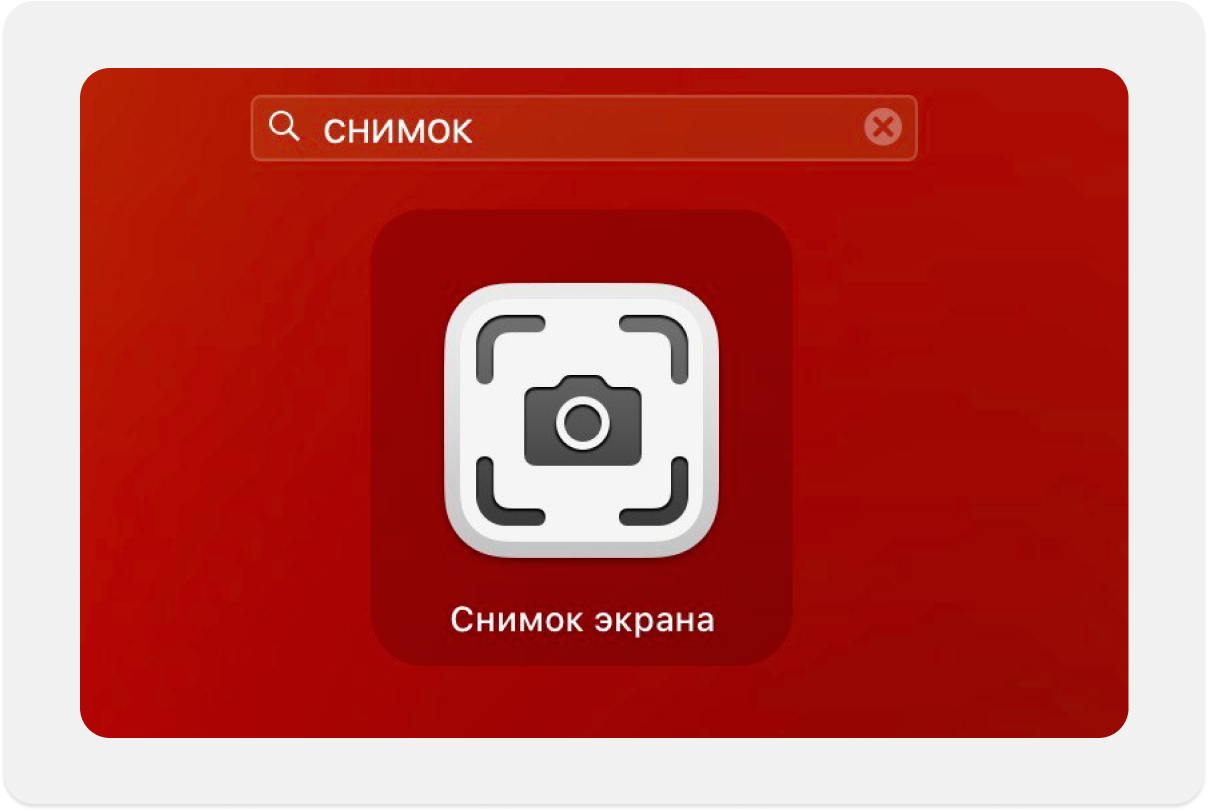
Shift + Command + 5
Универсальная команда, которая позволяет не запоминать все сочетания клавиш выше. Вы можете запомнить только эту комбинацию, а после уже выбрать нужный тип скриншота. Вот только работает она только в macOS Mojave или более поздней версии.
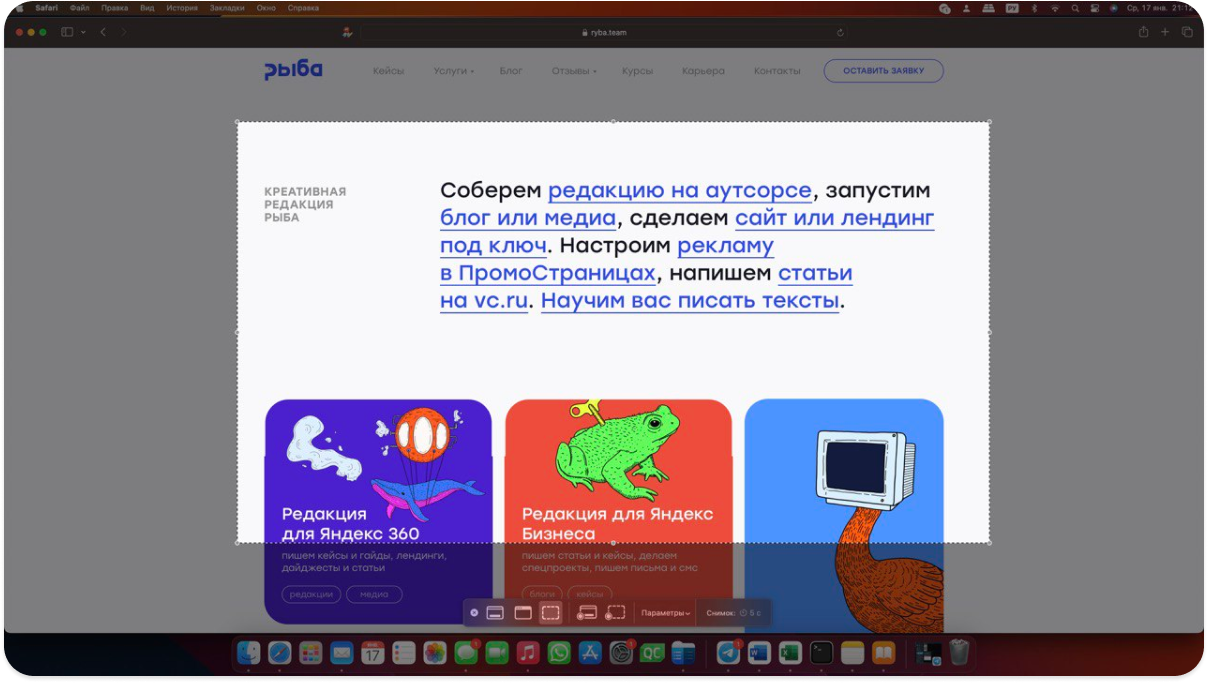
Как сделать скриншот на телефоне
На большинстве смартфонов скриншот экрана можно сделать при одновременном зажатии клавиши выключения и регулировки громкости. Скриншот сохраняется автоматически в папку «Фото», его также можно отредактировать: обрезать, повернуть, добавить фильтр, что-то нарисовать и выделить.
Такой формат скриншотов подходит, если вы пишете статью об особенностях смартфонов — например, как настроить определенное приложение. Или необходимо показать особенности мобильной верстки.
Хотите стать копирайтером?
Забирайте бесплатно наш самый полный гайд для начинающих копирайтеров
Программы для создания скриншотов
Если встроенных возможностей не хватает, можно подобрать специальные программы для создания скриншотов. Они могут делать отложенные скрины, добавлять рисунок, размытие или вотермарки. Мы собрали приложения и плагины, которые либо не требуют оплаты, либо имеют бесплатную и платную версии: об их различиях расскажем в описании.
Nimbus Capture
Приложение для Windows и расширение для браузера. Позволяет сделать скрин и видеозапись экрана. С помощью встроенных инструментов Windows отложенный скриншот сделать нельзя — а в Nimbus Capture можно. Кроме того, получится выбрать формат скриншота (целая страница, видимая часть или выделенный фрагмент), добавить рисунок, а при использовании премиум-версии сразу же поставить вотермарк — это может пригодиться, если нужно защитить скриншоты от постороннего использования.
Для домашнего использования достаточно функционала бесплатной версии. А для компаний, когда нужно больше одного пользователя в одной программе, предусмотрены разные платные тарифы — от 9 до 30 долларов в месяц.
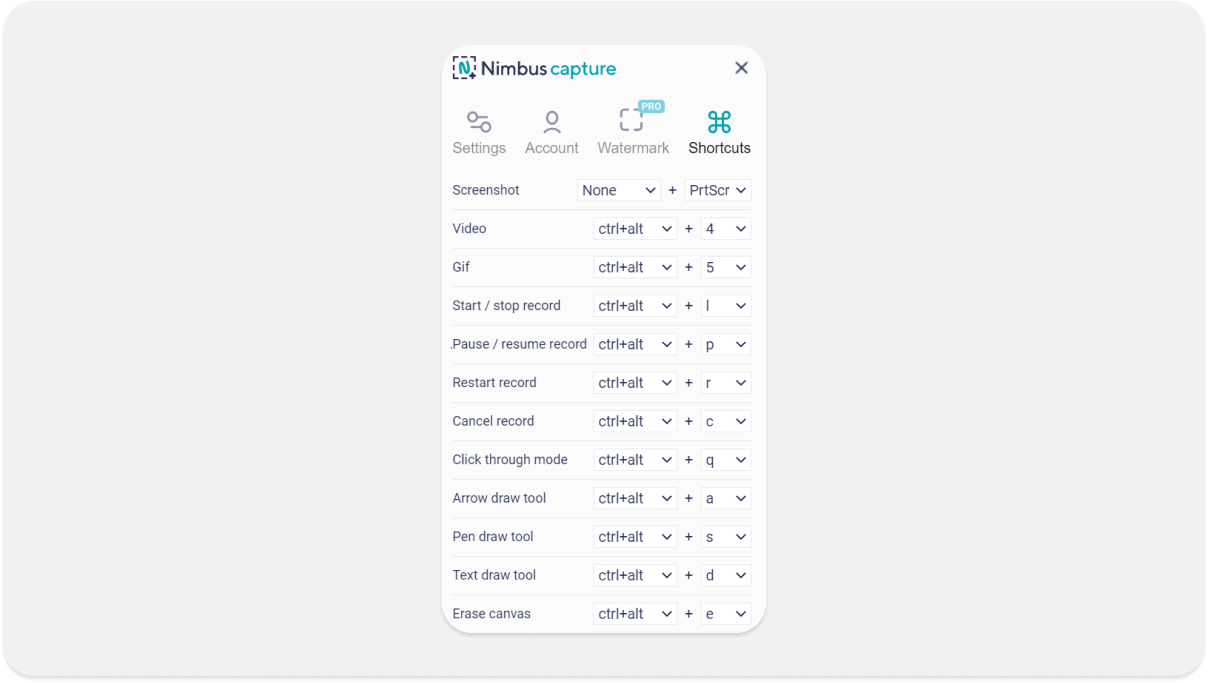
PicPick
Приложение для Windows. Делает скриншот всего экрана, активного окна, выделенного фрагмента и даже окна с прокруткой. Можно добавить на снимок текст, стрелки, фигуры, тень, рамки, водяные знаки, размытие в движении, отрегулировать яркость. Сохраняет и отправляет изображения на электронную почту, FTP, Dropbox, Google Drive, OneDrive, Box, Evernote и т. д.
Если скачиваете приложение на одно устройство, платить ничего не нужно. Но если вам нужно сохранить свой аккаунт при использовании на двух устройствах, то нужно будет заплатить 30 долларов за год. Для компании стоимость зависит от количества пользователей и рассчитывается отдельно на сайте.
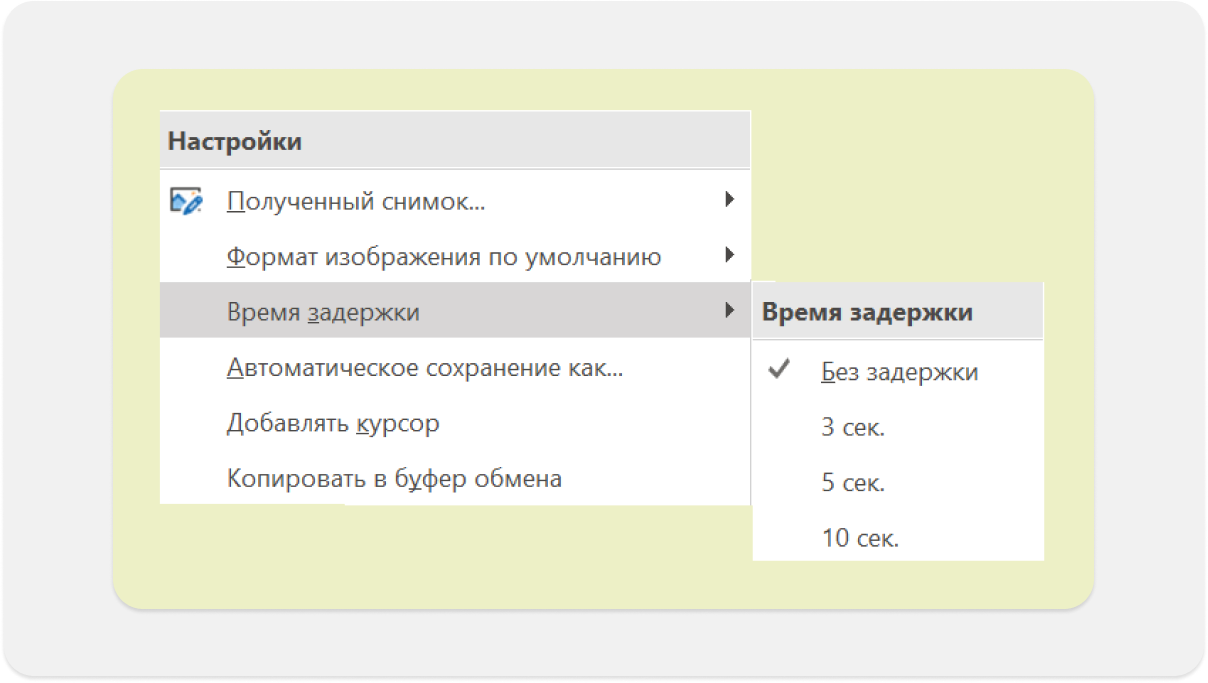
LightShot
Бесплатная программа для Windows и MacOS. Делает скриншот выбранной области, добавляет стрелки, фигуры, текст при редактировании.
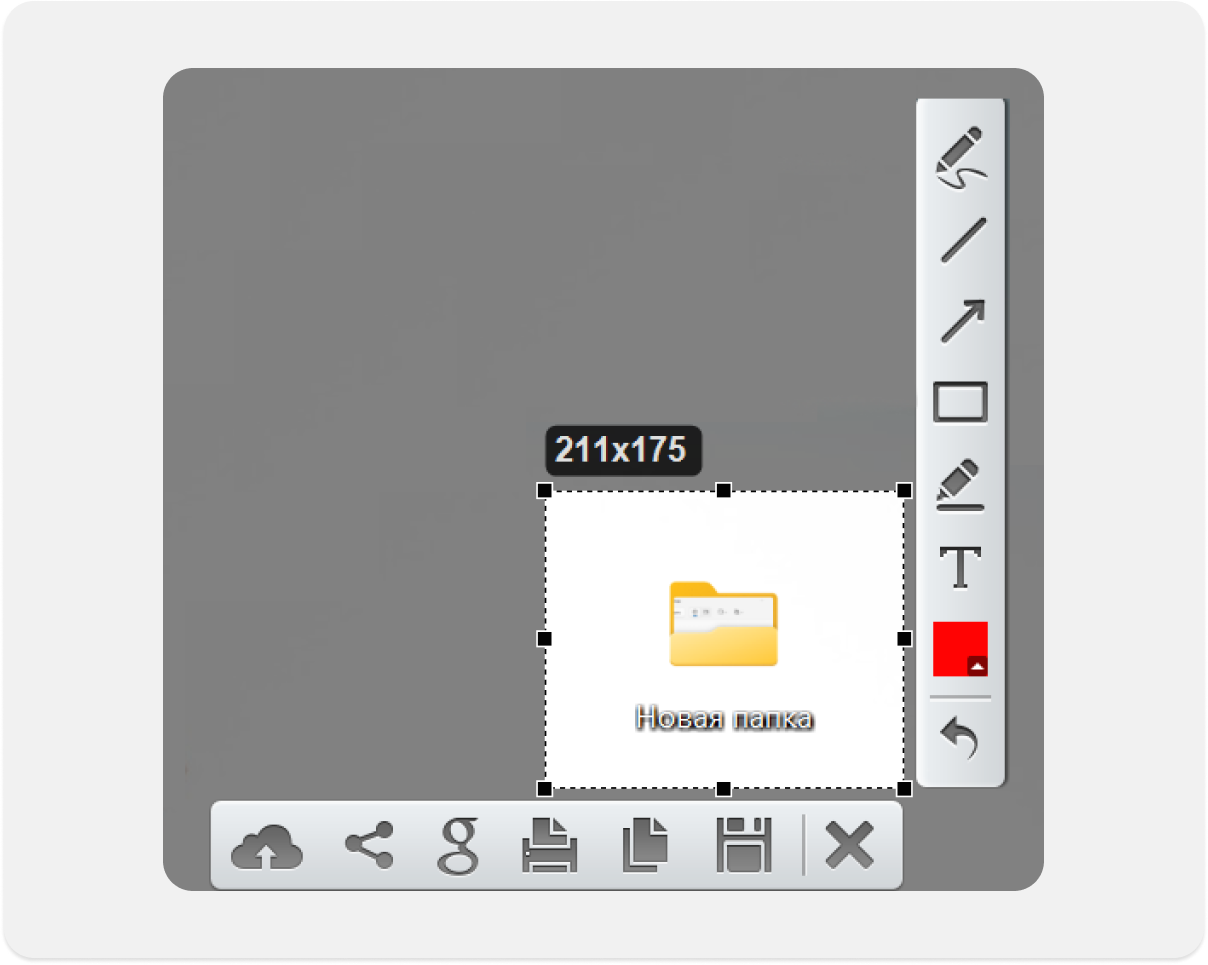
Joxi
Приложение и плагин для браузера. Позволяет сделать скриншот выбранного фрагмента или всего экрана. Можно добавить стрелки, текст, что-то выделить, затемнить или размыть выбранную область. Снимки можно сохранить в сервисе Joxi.
Есть бесплатный тариф и Joxi Plus: за 399 рублей в год вы получите 3 ГБ на удаленном сервисе для хранения скриншотов, сможете загружать изображения объемом в 100 МБ, создавать прямые ссылки и сохранять файлы на FTP или Dropbox.
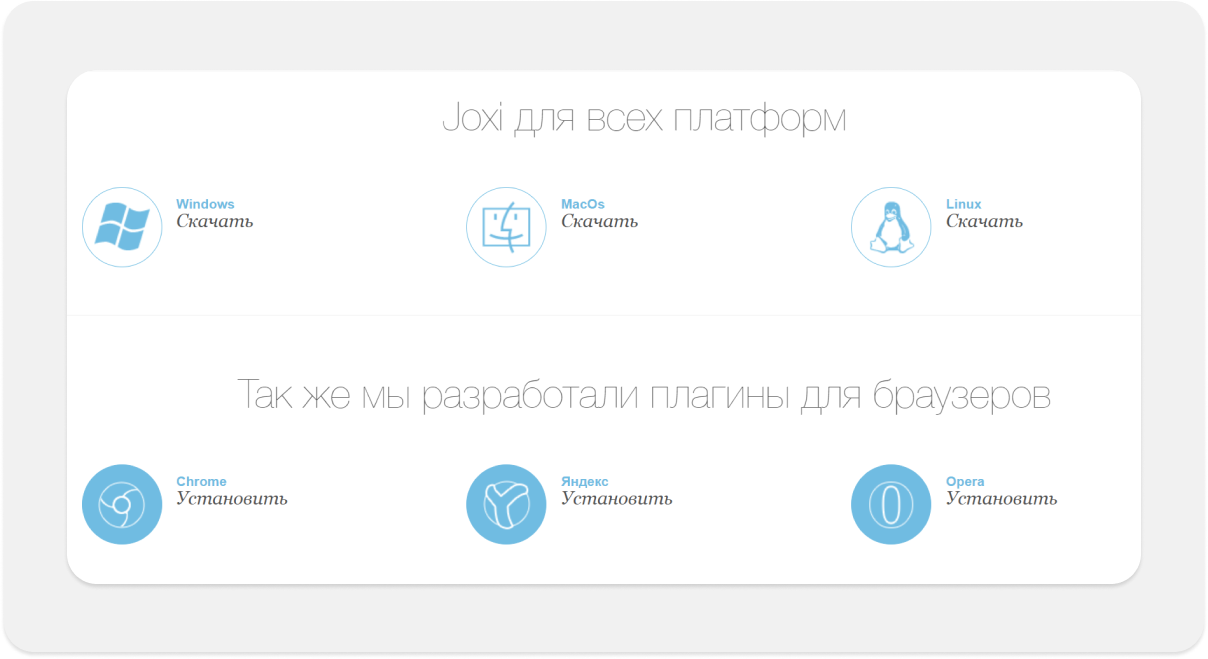
Скриншотер
Бесплатная программа для Windows и Mac. Подходит не только для скриншотов, но и для записи видео. Есть редактор, где можно добавить фигуры, стрелки, карандашные пометки и текст. Доступно собственное облачное хранилище, где скриншоты хранятся в течение года.
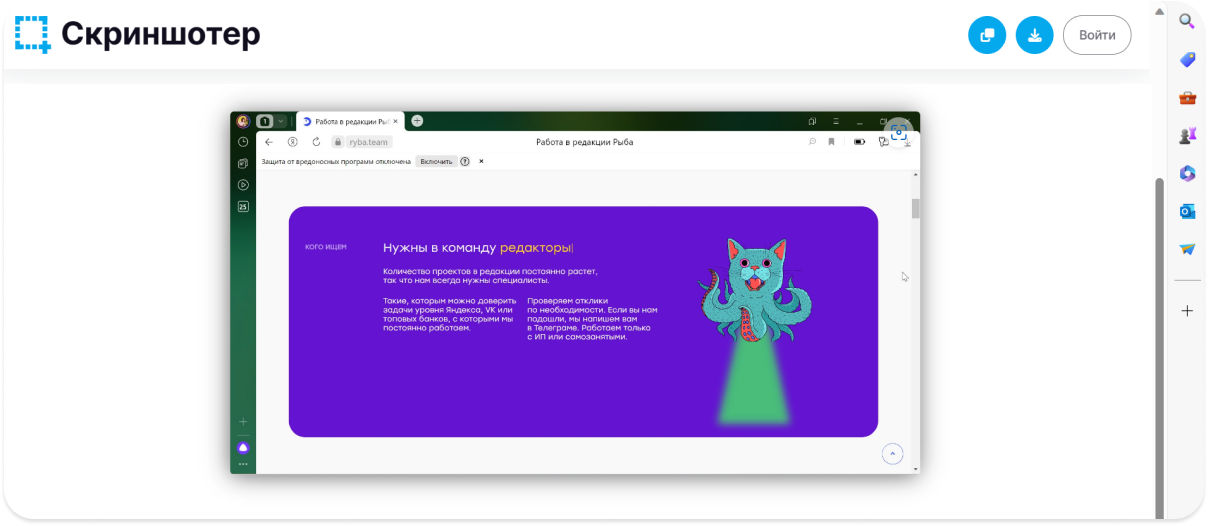
Screen-shooter
Бесплатная программа для Windows с поддержкой русского языка. Позволяет сделать снимок, отредактировать, добавить маркеры, загрузить файл на FTP-сервер или в облачные хранилища Google Drive, Box, Яндекс Диск.
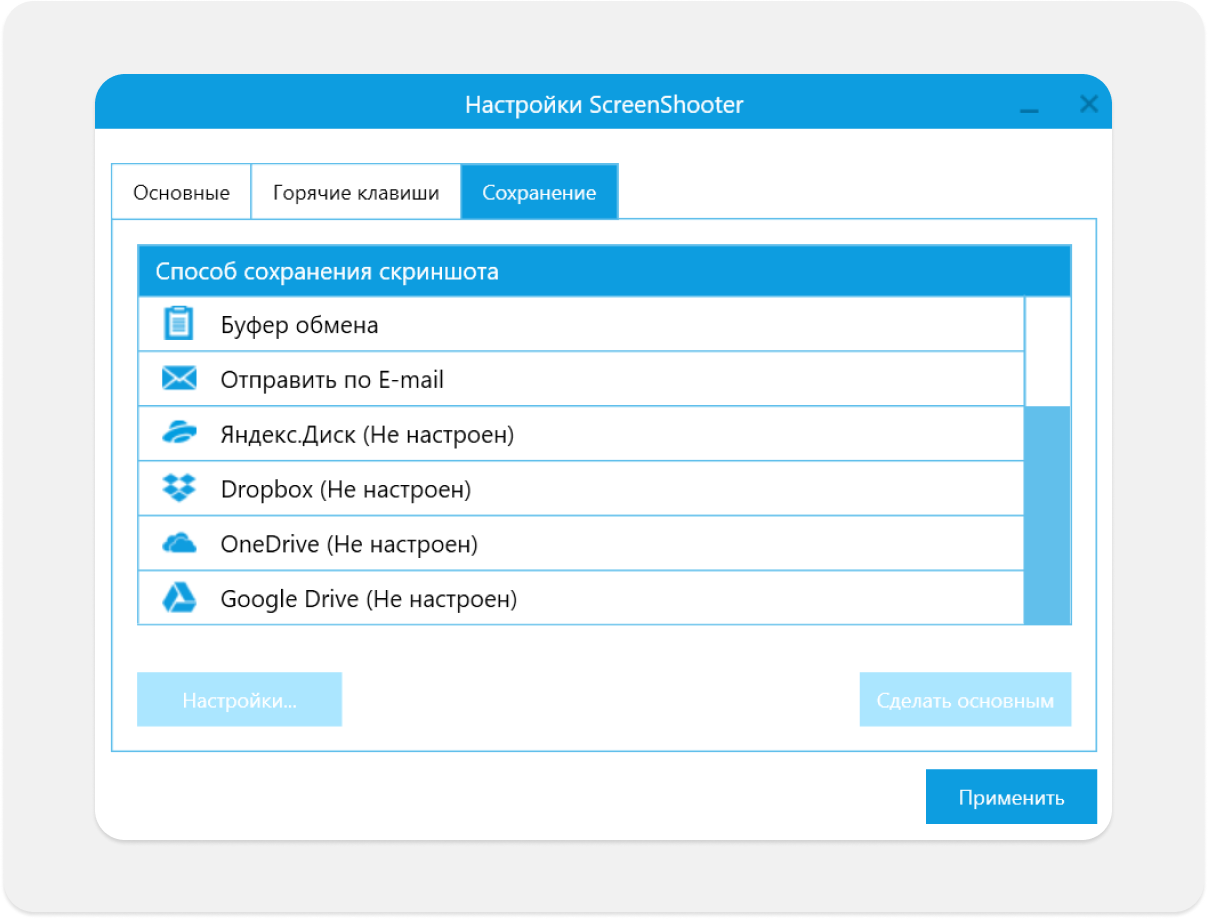
Как оформить скриншот
Важно делать красивые и понятные скриншоты: обрезать ненужные элементы, использовать акценты, скрывать конфиденциальную информацию, выделять скрины на фоне или использовать мокапы. Это позволит читателю быстрее во всем разобраться и ничего не додумывать самому. Рассказываем, как оформить скриншоты быстро и просто.
Показывайте самое важное
На снимке не должно быть лишних элементов, обрезанных кусков текста, папок и т. д. Избавиться от них можно уже на этапе сохранения скриншота или выделения нужной области.
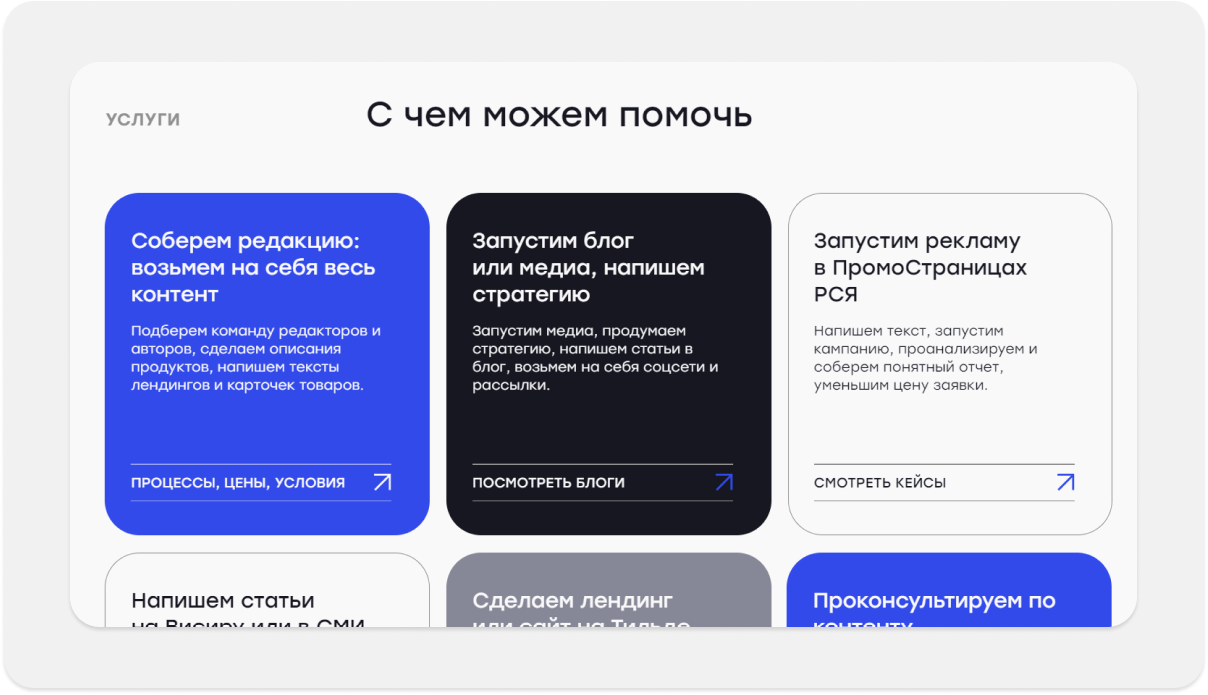
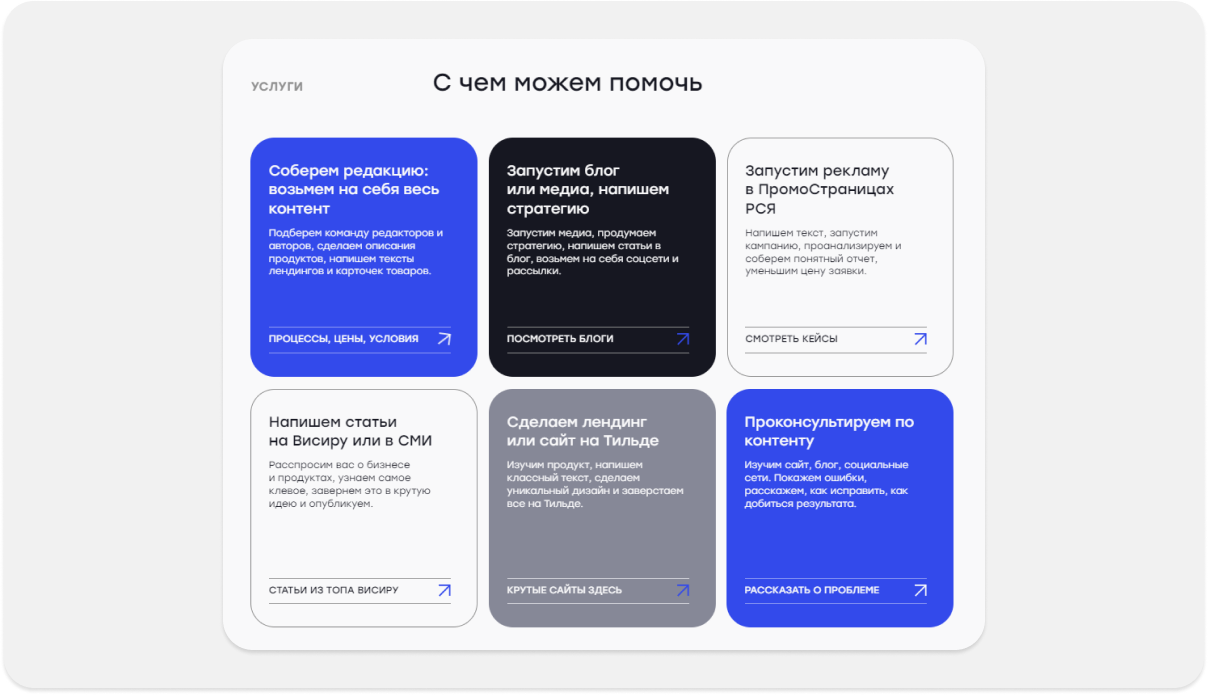
Используйте акценты и указания
Добавьте рамки, стрелки, выделения, подчеркивания — любые выделения, которые помогут читателю обратить внимание на главное. Это тоже можно сделать на этапе сохранения скриншота.
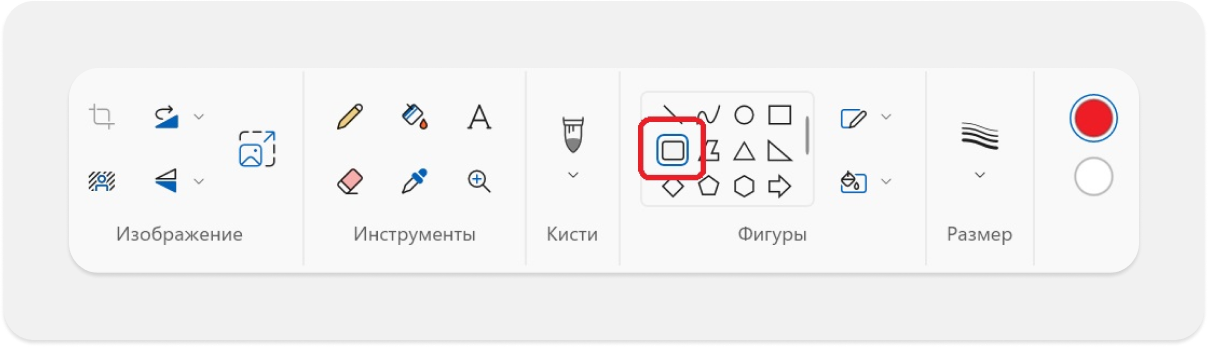
Убирайте конфиденциальную информацию
Адреса, имена, номера — все, что может указать на конкретного человека или организацию, если это не было оговорено заранее. Для этого не нужно использовать сложные программы, даже Paint будет достаточно.
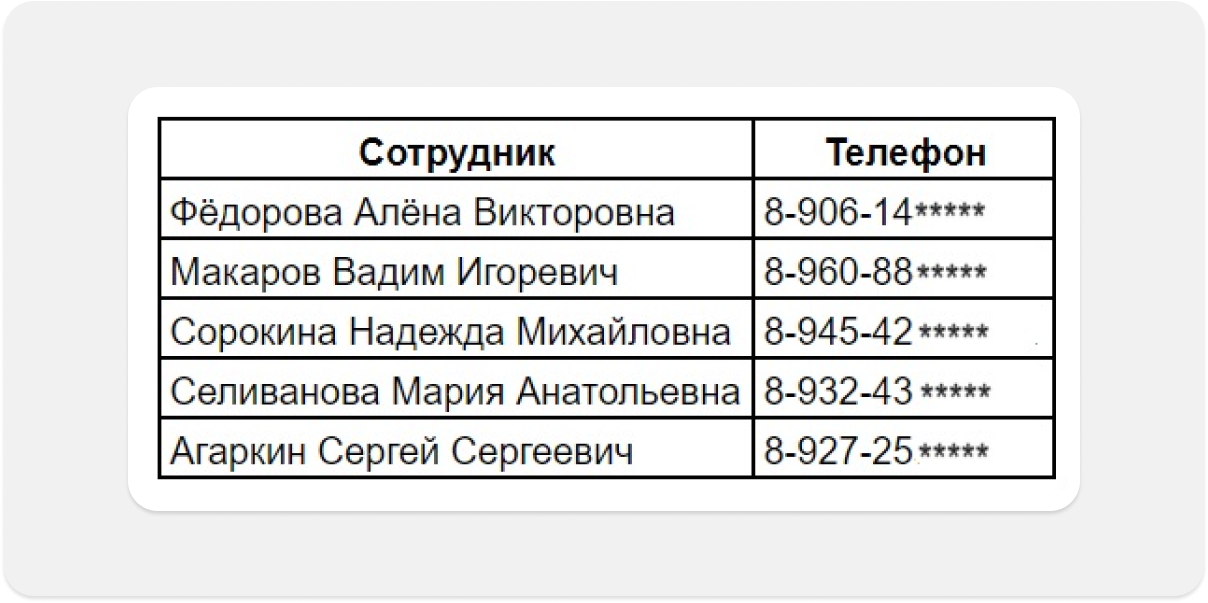
Выделите скриншот
Скриншот с белым фоном может слиться текстом. Решить это можно по-разному: добавить тень, выделить небольшой рамкой, добавить цветную подложку под скрин, скруглить углы. Ориентируйтесь на дизайн площадки, где вы размещаете статью. Сделать оформление скриншота можно в Photoshop или Figma.
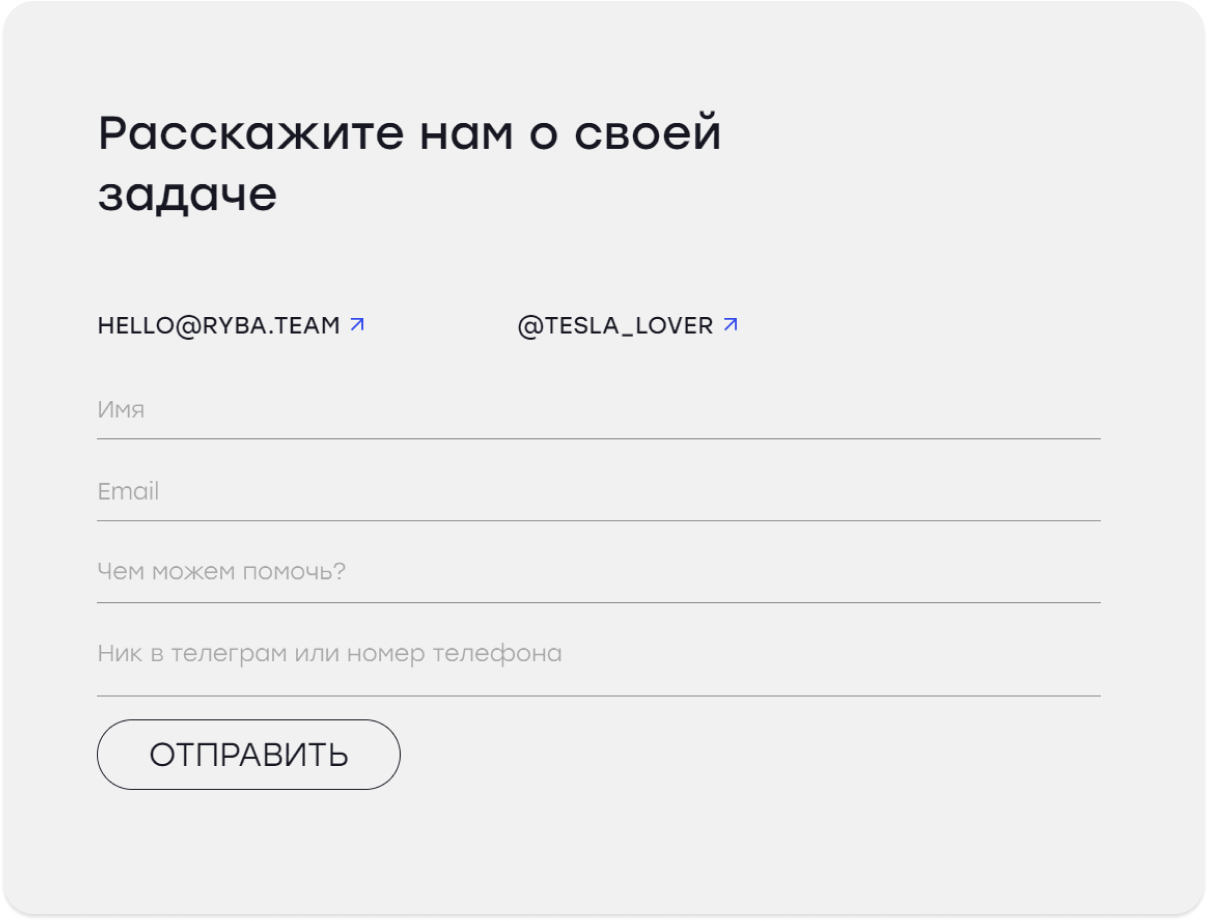
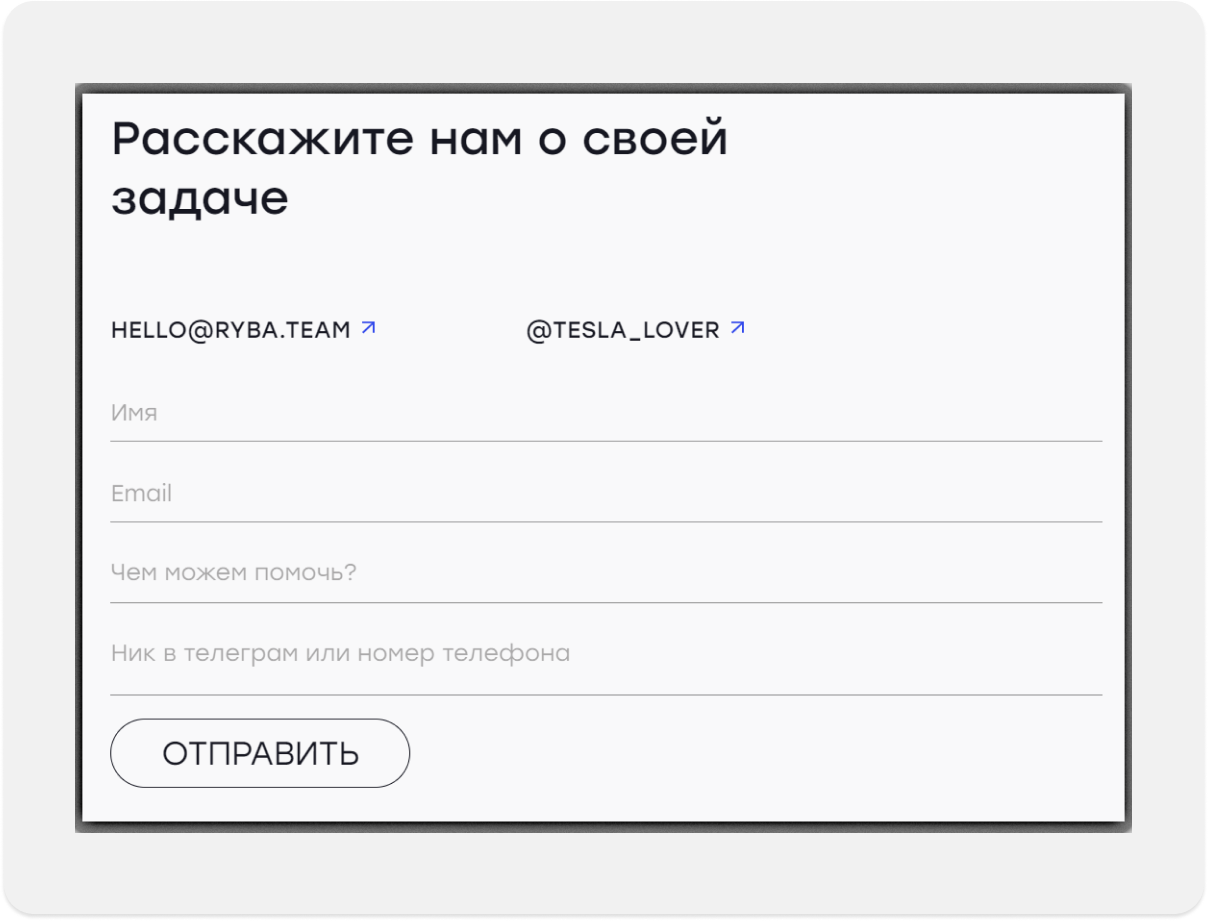
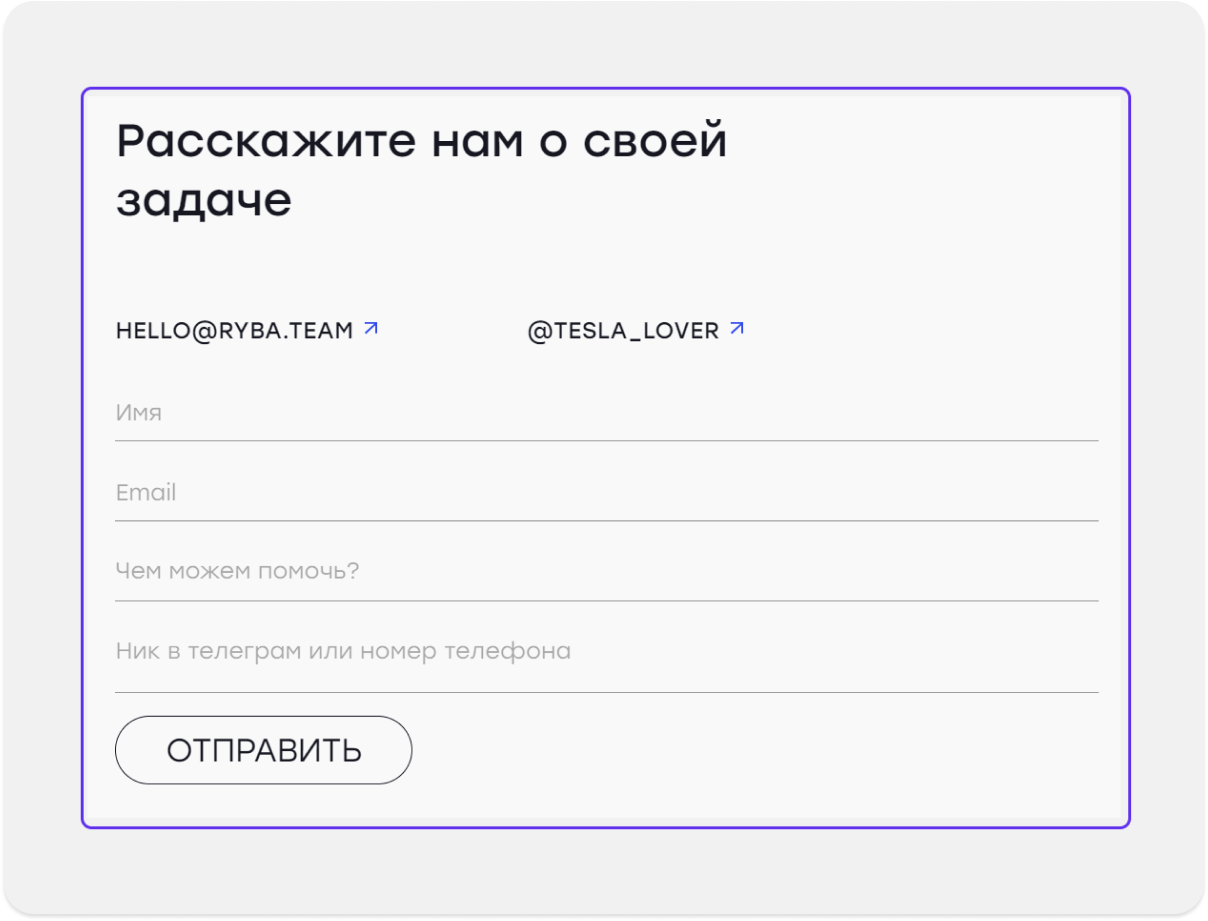
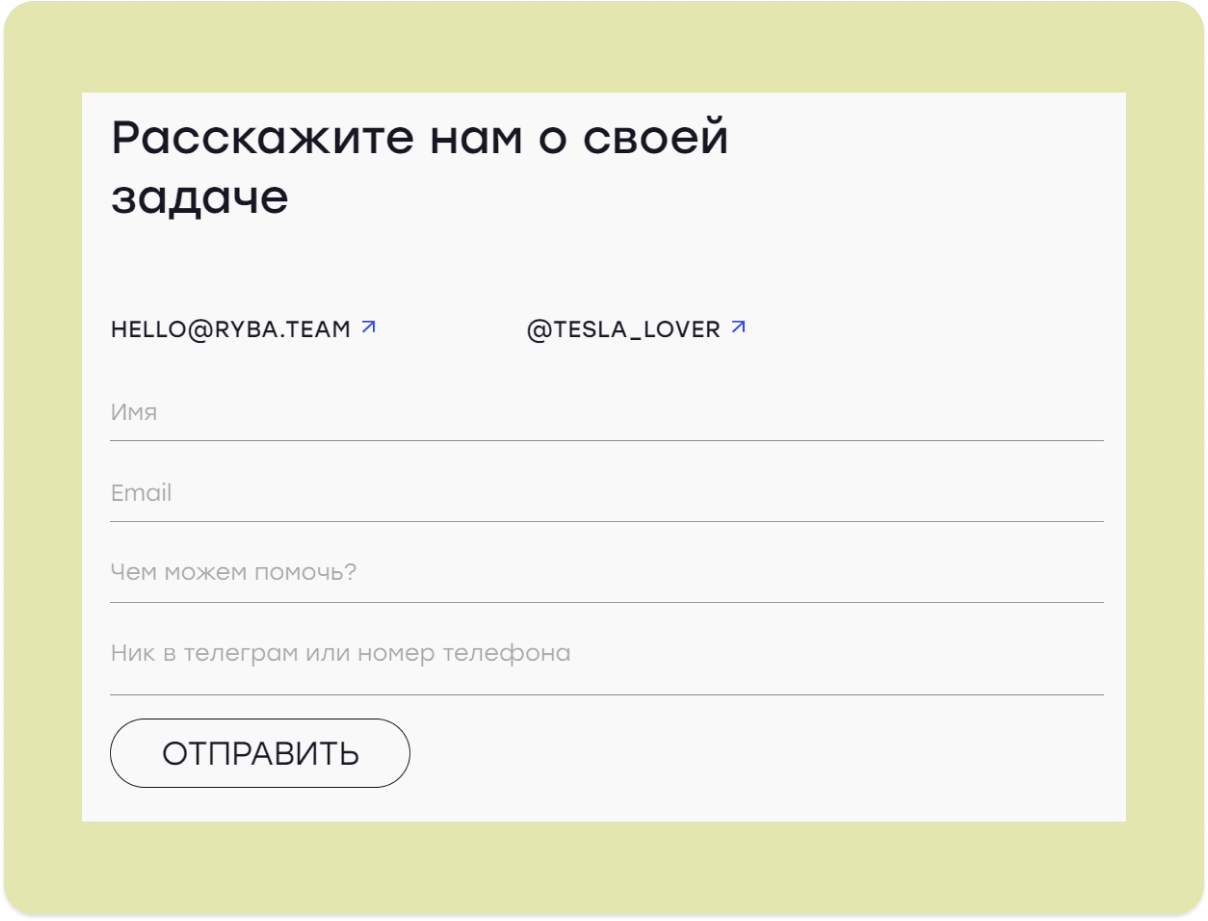
В Figma можно не только быстро оформить скриншот, но и создать крутую обложку для поста в соцсетях, коллаж для статьи и презентацию с анимацией.
Используйте мокапы
Мокап — фотография или рендер компьютера, пакета, футболки, кружки или другого предмета, на котором можно разместить изображение. Для оформления скриншотов можно использовать мокапы телефона и ноутбука. Сделать это можно с помощью Photoshop или Figma: для этого нужно скачать мокапы в формате PNG и сохранить скриншоты. Или использовать бесплатный сайт MockUPhone: там можно за пять минут выбрать мокап подходящего устройства, добавить скрин и скачать готовое изображение.
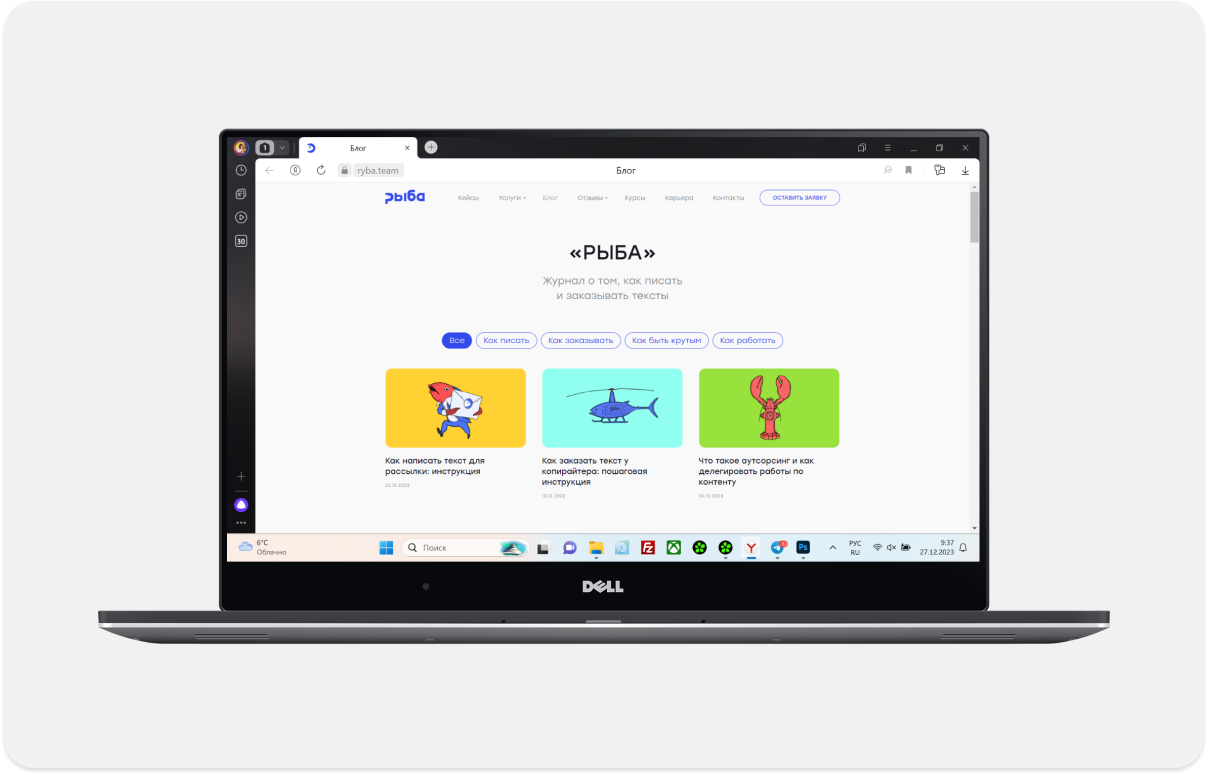
Кратко: как сделать информативный скриншот
- Переписка с коллегой, ошибка в программе, возможности интерфейса — все это можно не описывать долго словами, а показать на снимке экрана. Сделать скриншот на компьютере можно с помощью клавиатуры и специальных программ.
- В операционной системе Windows можно использовать несколько встроенных инструментов для создания скриншотов: клавишу Print Screen, приложения «Ножницы» и «Набросок на фрагменте экрана», панель Game Bar. Добавить стрелки, текст, выделить нужный фрагмент или обрезать скриншот можно в приложении Paint.
- На ноутбуке и компьютере MacOS сделать скриншот помогут комбинации клавиш. Всего их три: Shift + Command + 3, Shift + Command + 4, Shift + Command + 4 + пробел. Однако в macOS Mojave или более поздней версии можно запомнить только комбинацию Shift + Command + 5, а затем в панели выбрать нужный тип скриншота: весь экран, фрагмент или окно.
- Для создания скриншотов можно использовать дополнительные программы или плагины для браузера. При выборе стоит ориентироваться на нужные функции: сохранение в облаке, отправка через электронную почту, прокрутка экрана, создание водяного знака, дополнительные элементы для рисования и т. д.
Важно правильно оформить скриншот. Показывайте только нужные элементы, не давайте скрину слиться с фоном, используйте акценты и указатели, убирайте конфиденциальную информацию.
Хотите еще больше советов по работе с контентом — подпишитесь на журнал
Много полезных писем и чуток анонсов наших курсов, чтобы не пропустить интересное