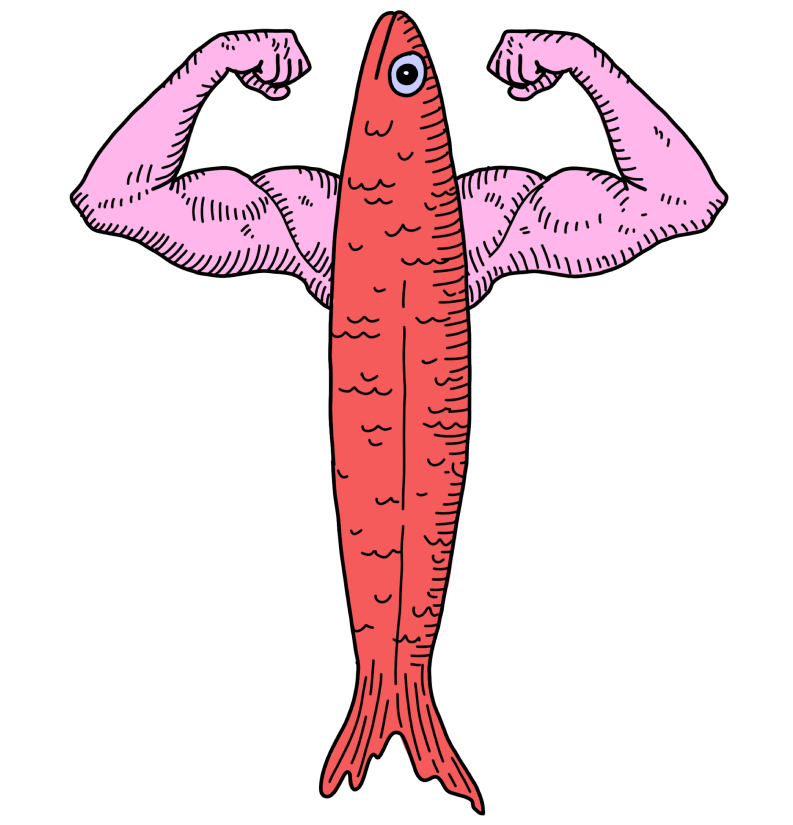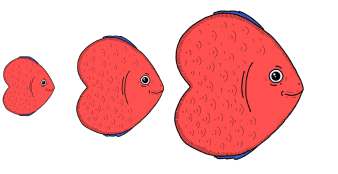Хороший автор отвечает не только за содержание текста, но и за его оформление. Это значит, ему пригодится умение правильно расставлять акценты, «двигать» слова и абзацы специальными инструментами, а не пробелами и пустыми строками и добиваться единообразия в тексте, заголовках и списках с помощью стилей. Правильная верстка упростит размещение статьи на сайт, а читателю будет проще ориентироваться в тексте.
Работать с текстом можно на разных платформах. У каждой свой набор инструментов и возможностей — если ими пользоваться «к месту», можно неплохо сэкономить время. Разбираемся, как форматировать текст в Ворде.
Плюсы и минусы программы
Из всех десктопных программ Word самый универсальный — его версии есть для Windows, Linux и macOS.
Программа хороша тем, что в ней есть не только основные элементы форматирования текста, но и целый вагон дополнительных инструментов, чтобы выстраивать структуру, редактировать и оформлять текст. Первую версию MS Word разработали в 1983 году, когда еще не было Windows. С тех пор приложение постоянно обновляют и добавляют новые плюшки. Например, в 2021 году обработку изображений дополнили очередными инструментами из Фотошопа — «Лассо», «Линейкой» и «Точечным ластиком».

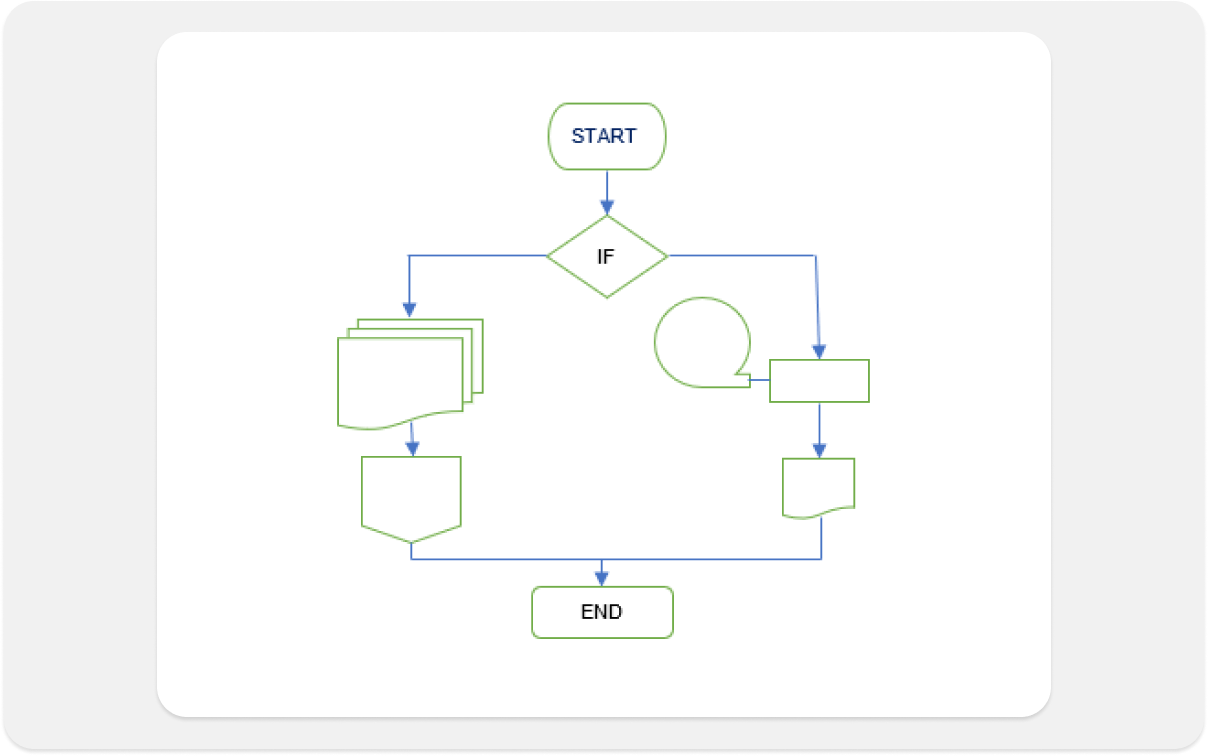
Главный минус программы — сложность. Работу в Word без предварительной подготовки может проиллюстрировать фраза «оно само». Кажется, что компьютер сопротивляется: текст прячется за картинку, простой список не меняется на многоуровневый, а нумерация страниц в новом разделе не начинается с начала. Проблема обычно в том, что самые полезные функции Word нужно сначала найти, а потом правильно настроить.

Кроме того, приложение платное и идет в комплекте со всем MS Office, его нужно устанавливать, программа требует внимания, особенно поначалу, и в ней неудачно организован совместный доступ.
Хотите стать копирайтером?
Забирайте бесплатно наш самый полный гайд для начинающих копирайтеров
Как организовано меню в Word
Инструменты в Word разбиты по вкладкам и объединены в блоки. Если в блоке много настроек, основные кнопки будут на панели, а открыть все возможности можно, если нажать на маленькую стрелочку внизу.
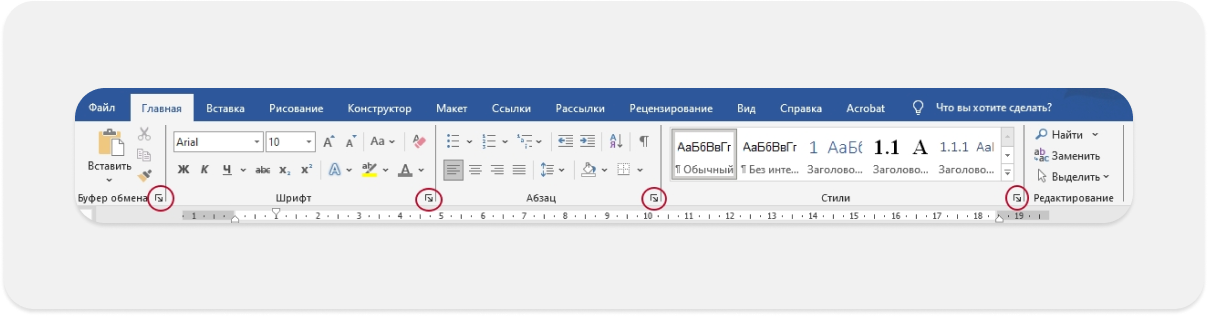
Вкладок тоже много — те, которые используют редко, спрятаны. Например, вкладка «Конструктор» появится, только если таблица или изображение уже есть и вы на него кликнули.
Основы форматирования в Word
Понять, почему текст «не слушается», и увидеть лишние элементы проще, если включить кнопку «Отобразить все знаки» и линейку с отступами.
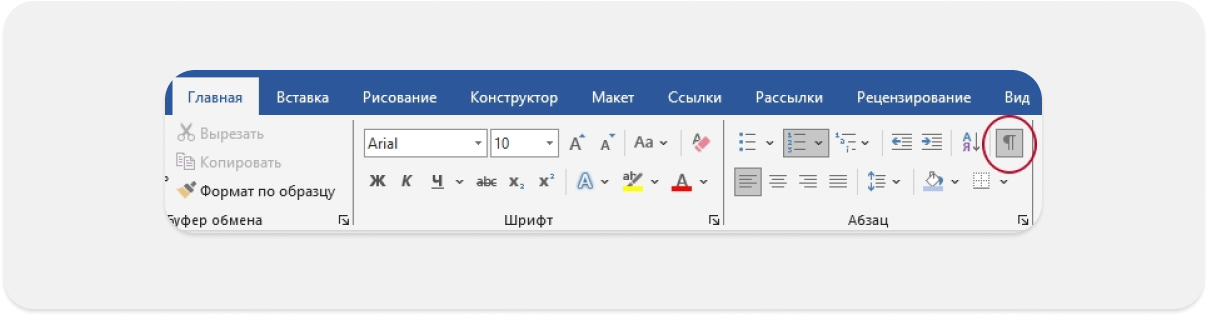
Символы, которые вы можете встретить:
→ табуляция;
¶ конец абзаца;
⋅ пробел;
൦ неразрывный пробел;
¤ конец ячейки и конец таблицы.
В тексте не должно быть подряд несколько пробелов или концов абзаца. Если нужно отодвинуть слово дальше, чем на один пробел, пользуются табуляцией. Неразрывный пробел поможет склеить несколько слов, чтобы они не разбежались по разным строкам, — например, дату и название месяца.
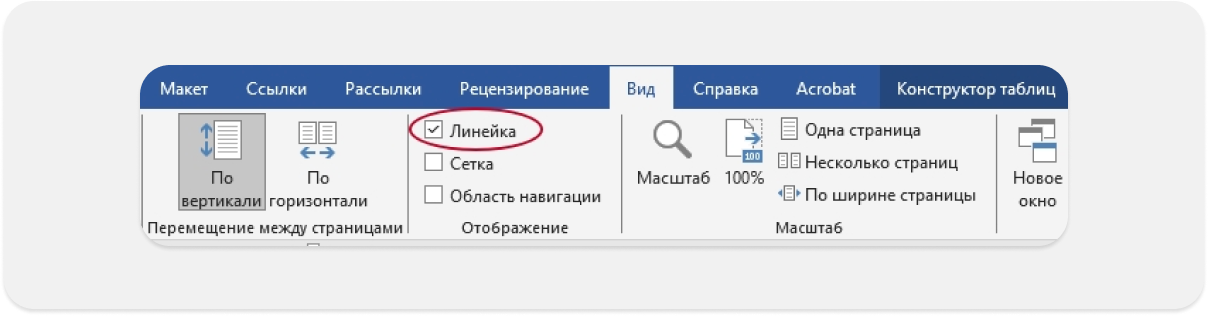
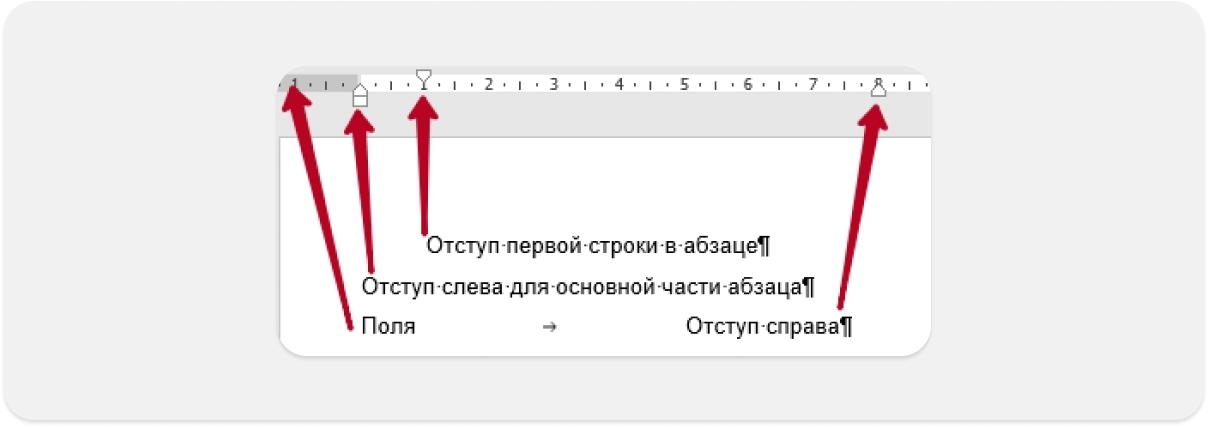
Отступы определяют границы абзаца и первой строки в нем. Например, каждый раз первая строка может быть сдвинута вправо, как это обычно делают в художественной литературе. Чтобы изменить, их можно перетащить мышкой.
Настройка страницы
Настройка страницы определяет ее внешний вид и зависит от назначения документа: буклет пойдет на печать, а презентацию нужно сделать заметной издалека.
Единых стандартов по оформлению нет: можно ориентироваться на здравый смысл, исследования по скорости чтения и восприятию текста и на ГОСТ Р 6.30-97 — его разрабатывали, чтобы документы было легче читать.
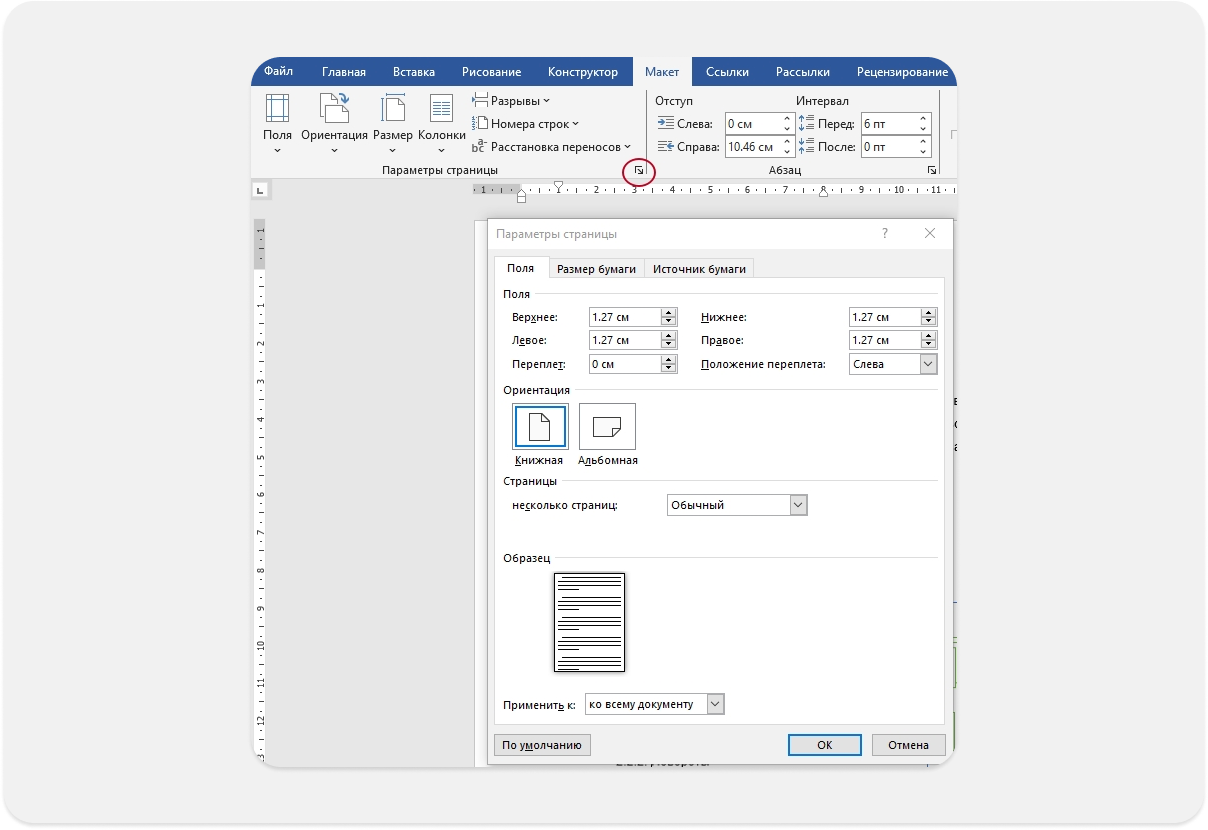
В окне настроек три вкладки — «Поля», «Размер бумаги» и «Источник бумаги». В каждой внизу есть раздел «Образец» — он показывает, как выглядит страница с выбранными настройками. Чаще всего нужна первая вкладка.
Поля. Для печатных документов ставят левое, верхнее и нижнее от 20 мм, правое от 10 мм, для веб-статьи не принципиально.
Ориентация по умолчанию книжная. Альбомную используют для документов с широкими иллюстрациями, диаграммами или в том случае, если документ верстают как брошюру, чтобы потом распечатать.
В параметрах страницы есть еще три полезные настройки — колонки, разрывы, номера строк и переносы.
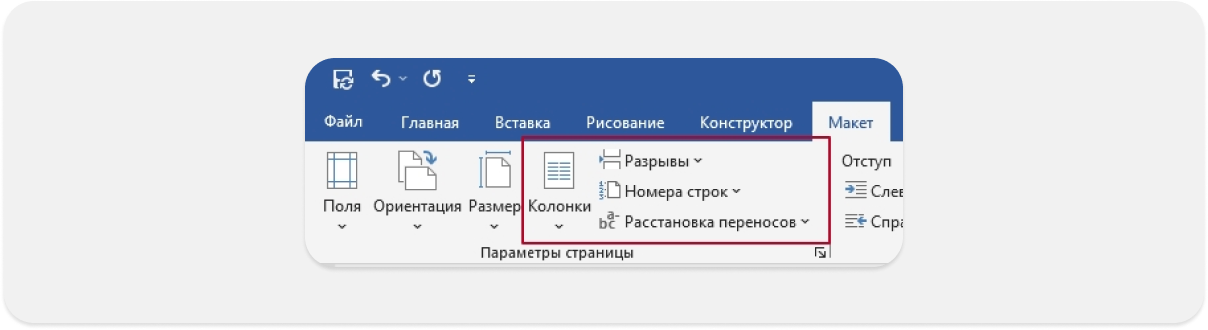
Колонки используют в трех ситуациях:
- когда верстают газету или брошюру — узкий текст проще читать;
- если длинный спискок с короткими пунктами занимает несколько страниц — чтобы на странице не было слишком пусто;
- эсэмэмщики могут использовать колонки, чтобы увидеть, как пост будет выглядеть на экране смартфона.
Разрывы страниц и разделов. Первые используют, если нужно начать текст с новой страницы, а вторые нужны, когда названия или номера глав планируется выносить в колонтитулы. Так делают в мануалах и научных работах: новая глава — новый раздел.
Номера строк. Каждая строка пронумерована на левом поле. Удобно в больших текстах, над которыми работает несколько человек: можно в переписке показать соавтору точное место, и ему не придется листать документ.
Переносы включают, когда нужно расположить текст максимально компактно.
Выбор шрифта
Хорошо подобранный шрифт не отвлекает от сути, упрощает чтение и соответствует содержанию. Например, набирать инструкцию готическими завитушками неуместно.
В одном тексте не стоит использовать много разных шрифтов — один, максимум два. Больше отвлекает и создает пестроту.
Если вы пишете письмо для рассылки, стоит учесть, что в каждом почтовом клиенте свой набор шрифтов: если в письме используется незнакомый шрифт, текст просто не отобразятся у читателя. Безопаснее всего использовать Helvetica, Arial, Georgia, Verdana, Times New Roman.
Иногда отдельные слова или словосочетания копируют в текст из других документов или браузера — их шрифт может отличаться. Чтобы текст не был разношерстным, основные шрифты нужно запомнить. Для этого используют стили — их можно найти во вкладке «Главная».
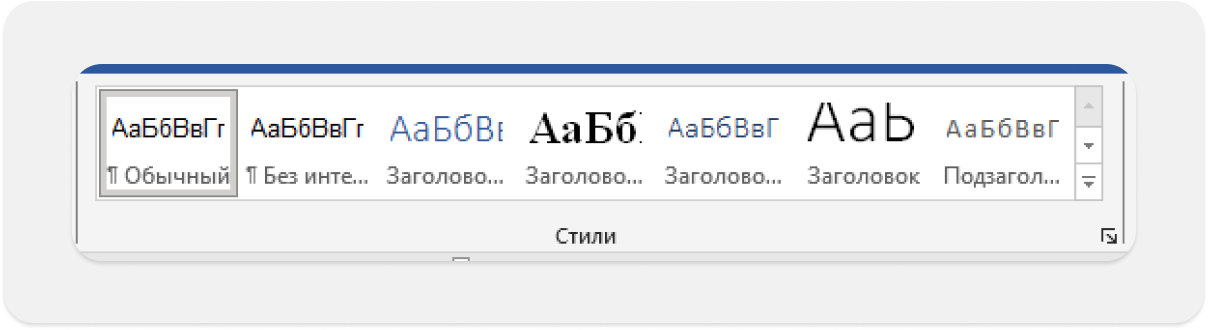
Кроме выбранного шрифта, в стиле можно настроить и другие параметры. Пригодятся размер, начертание, выравнивание, интервал между строками.
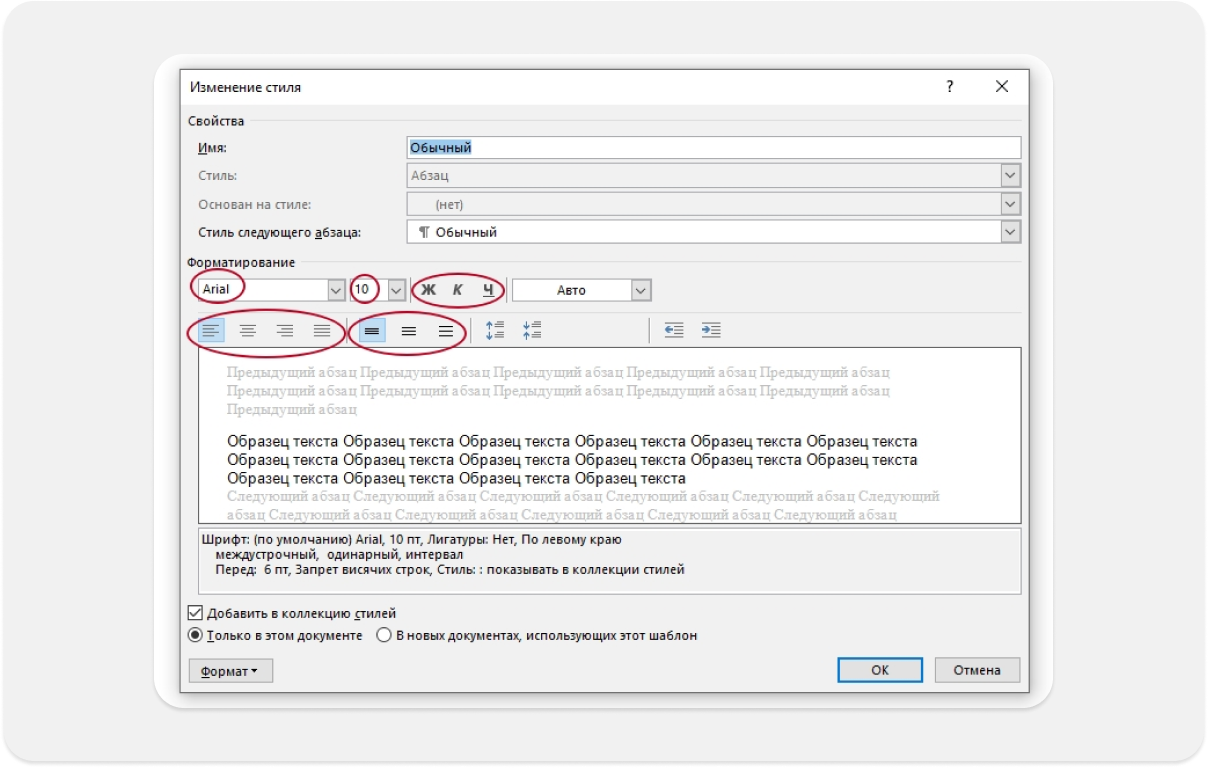
Что касается размера, чаще всего выбирают 10–12-й кегль. Размер побольше устанавливают для листовок или презентаций, чтобы текст было видно издалека.
Стиль «Обычный» используют в разных начертаниях, чтобы расставить акценты:
- жирный — для самого важного, обычно в начале абзаца;
- курсив — акцент на имени собственном, важном слове или словосочетании в абзаце, речь от первого лица или лирическое отступление, подпись под фото;
- подчеркивание используют редко — читатель может подумать, что это ссылка.
Совет. Если вам понравилось, как оформлен текст в другом документе, скопируйте из него фрагмент, щелкните правой кнопкой на стиль «Обычный» и выберите «Обновить Обычный в соответствии с выделенным фрагментом».
Заголовки
Заголовки разных уровней делают текст более логичным, структурированным и легким для восприятия. Чаще всего для них используют тот же шрифт, что и для обычного стиля, но большего размера. Размеры шрифта в тексте и заголовках разных уровней должны отличаться от как минимум на 2–3 кегля.
В каждом уровне заголовков можно настроить выравнивание, начертание и интервал, а в конце работы из заголовков легко собрать оглавление: вкладка «Ссылки» — блок «Оглавление».
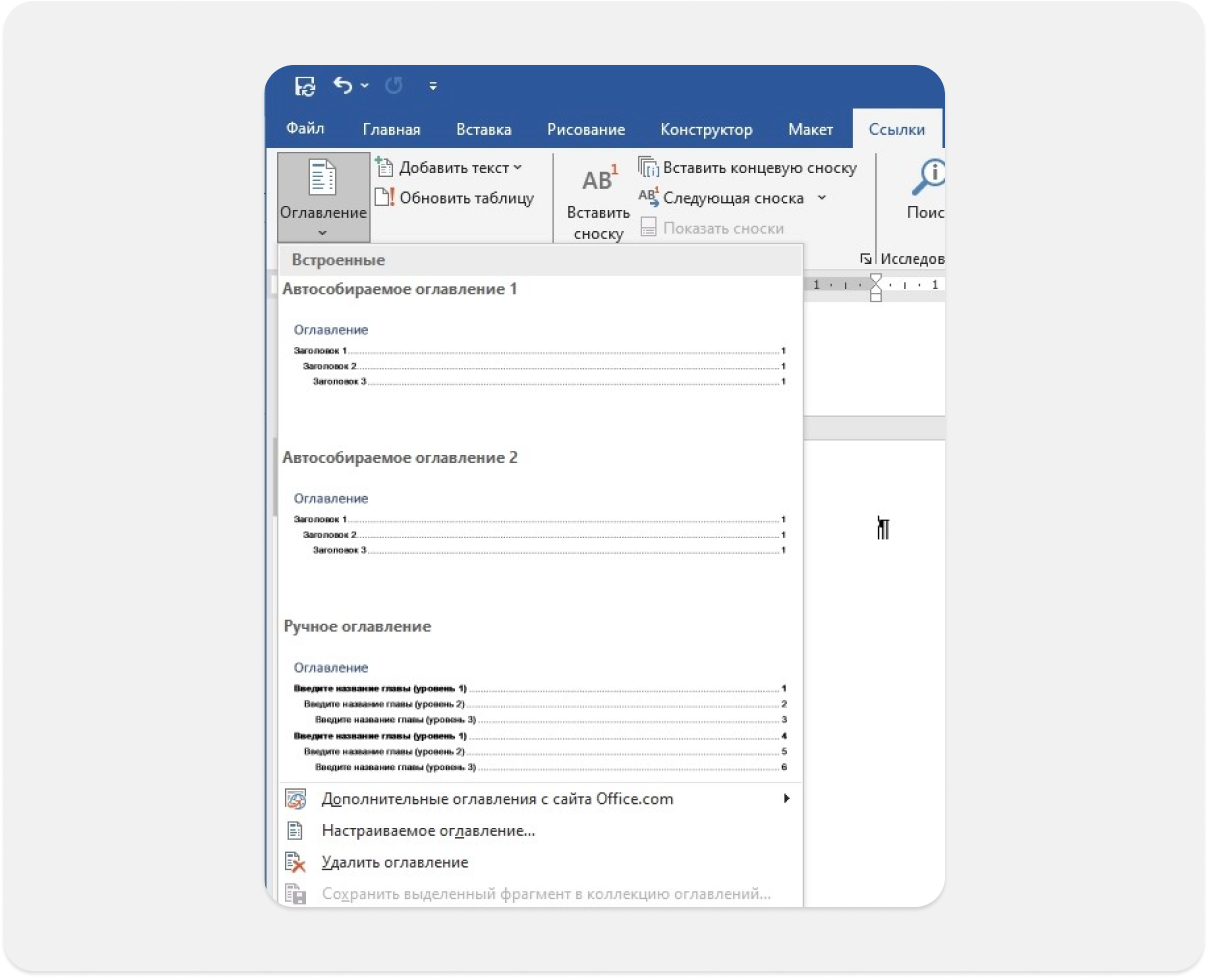
По умолчанию в автособираемое оглавление попадут все заголовки, которые есть в тексте, и номера страниц — вне зависимости от того, видна ли их нумерация. Если нужен другой вид оглавления, например только перечень заголовков первого уровня без страниц, выберите «Настраиваемое оглавление».
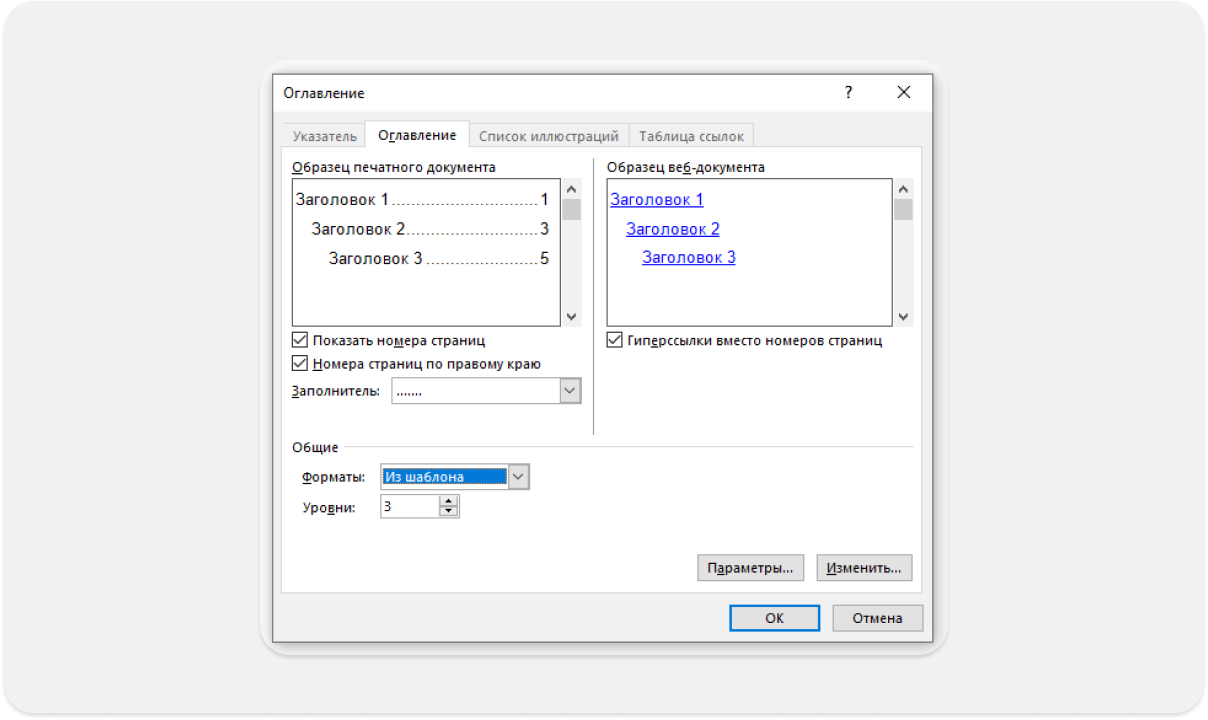
Выравнивание текста
В копирайтинге есть негласное правило: почти все тексты выравнивают по левому краю. Это же правило распространяется на текст в таблицах. Но бывают исключения.
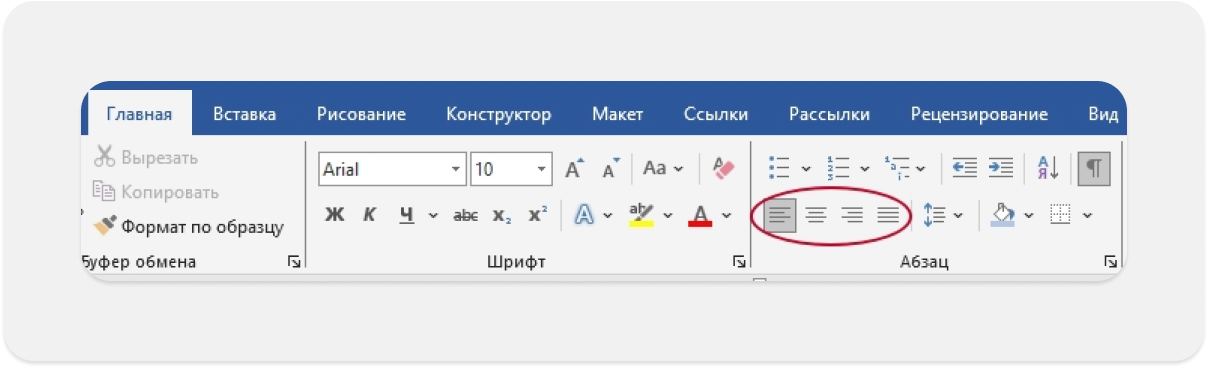
Правое выравнивание используется в шапке письма или сайта и в номере страницы.
По исследованиям выравнивание по ширине ухудшает восприятие текста и снижает скорость чтения: читателю приходится делать больше движений глазами. Иногда его используют для текста в узких колонках, чтобы он не выглядел рваным, но тогда в тексте могут появляться «дырки».
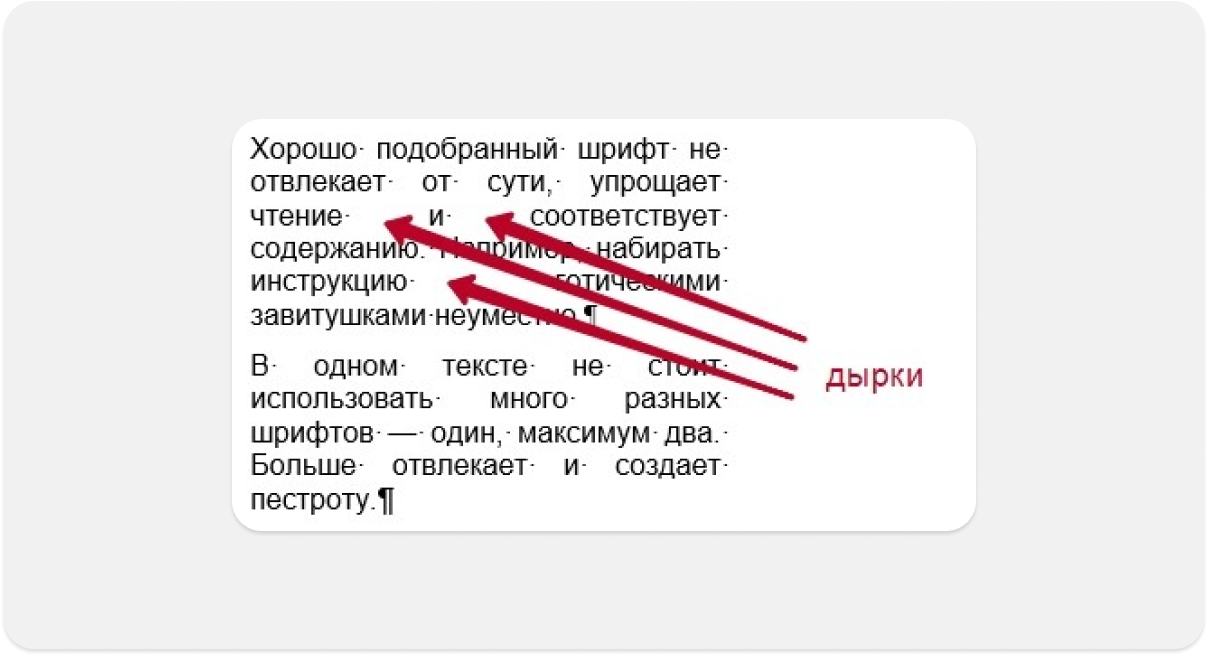
Выравнивание по ширине традиционно используют в печатных книгах и газетах, а чтобы убрать дырки, включают функцию переносов.
Выравнивание по центру визуально выделяет текст. Так выравнивают картинки и подписи под ними, а иногда и заголовки. Но если блок больше двух строк, выравнивание по левому краю предпочтительнее, иначе текст будет смотреться неаккуратно.
Корректировка интервалов
Интервалы добавляют воздуха и отделяют мысли — делают текст читабельным. Есть два вида интервалов — между строками и между символами.
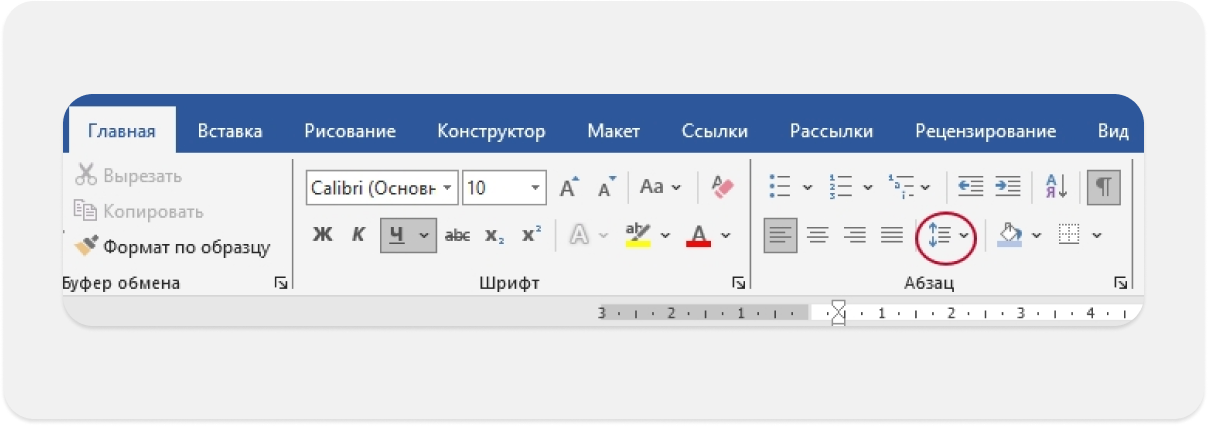
Лучше всего текст читается, если значение межстрочного интервала находится в диапазоне от 1,2 до 1,5. Если значение меньше, текст визуально «слипается», а если больше, то перестает быть цельным — строки воспринимаются отдельно друг от друга.
Интервал между символами можно найти, если во вкладке «Главная» развернуть блок «Шрифт» и перейти во вкладку «Дополнительно».
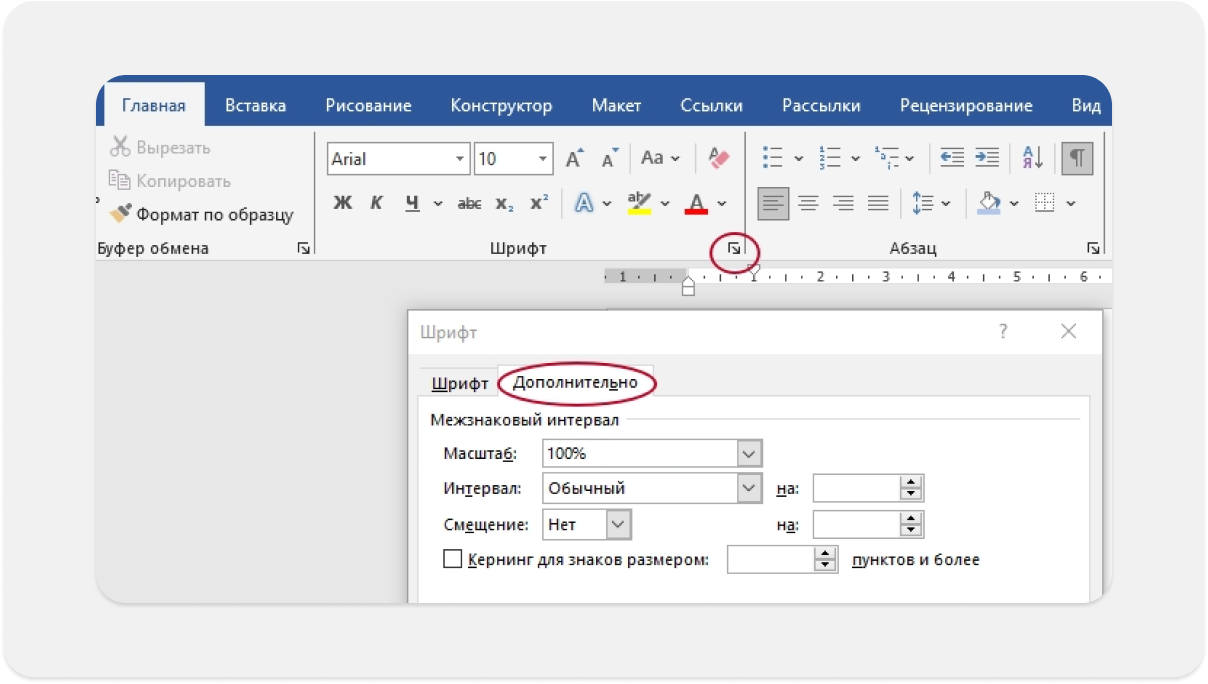
Текст можно уплотнить, если он чуть-чуть не поместился на строчку или в ячейку и «хвостик» смотрится неаккуратно. Выделите абзац, выберите «Уплотненный интервал» и укажите, на сколько пунктов. Желательно уложиться в значение от 0,1 до 0,4, иначе символы прижмутся слишком близко друг к другу и слова будут плохо читаться.
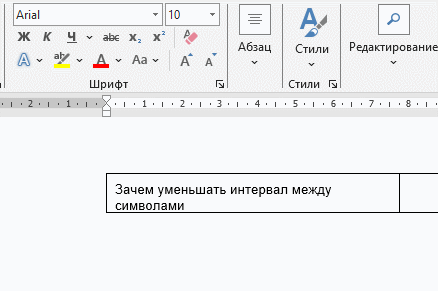
Добавление маркированных и нумерованных списков
В Word можно нарисовать многоуровневый список любой сложности — нумерованный, маркированный или смешанный, использовать заготовки или создать свой с нуля. Это наглядно покажет структуру объемного гайда, инструкции, отчета, научной работы и других сложных по структуре текстов.
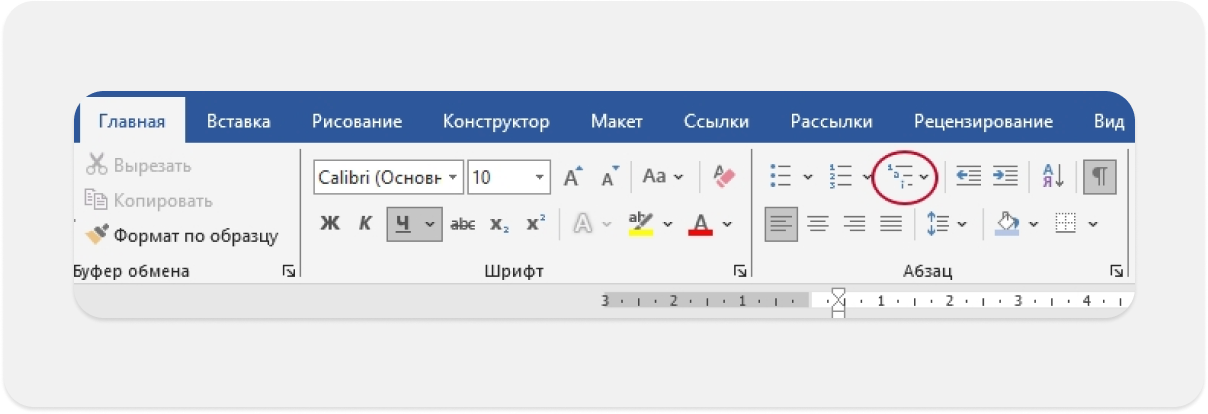
Если набирать пункты подряд, они все будут одного уровня, даже если выбран многоуровневый список. Чтобы изменить уровень, нужно кликнуть на номер, затем на меню «Многоуровневые списки» и выбрать «Изменить уровень списка». Аналогично можно начать нумерацию с определенного значения или изменить формат номера.
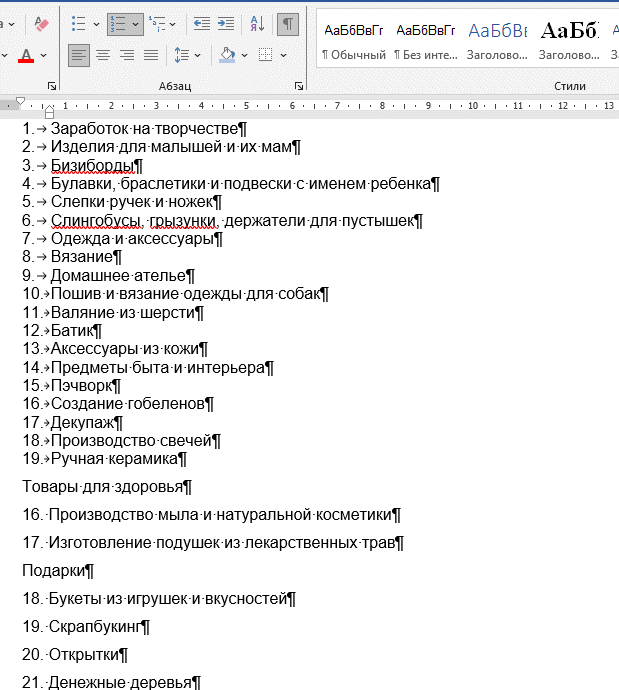
Вставка формул и символов
Формулы нужны для обучающих, научных и исследовательских материалов. Можно воспользоваться заготовкой или создать свою — выбираете структуру, затем прописываете в ней каждый элемент.
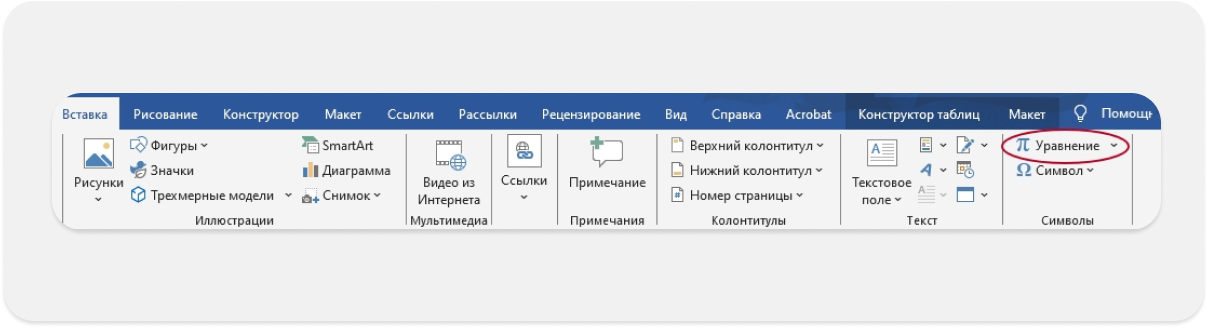
Если нажать на кнопку, на странице появится поле для ввода формулы, а наверху — вкладка «Уравнение» с несколькими блоками.
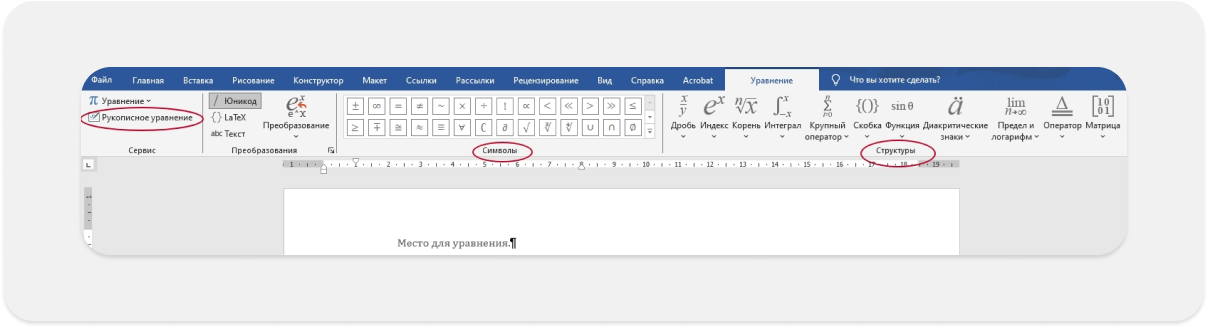
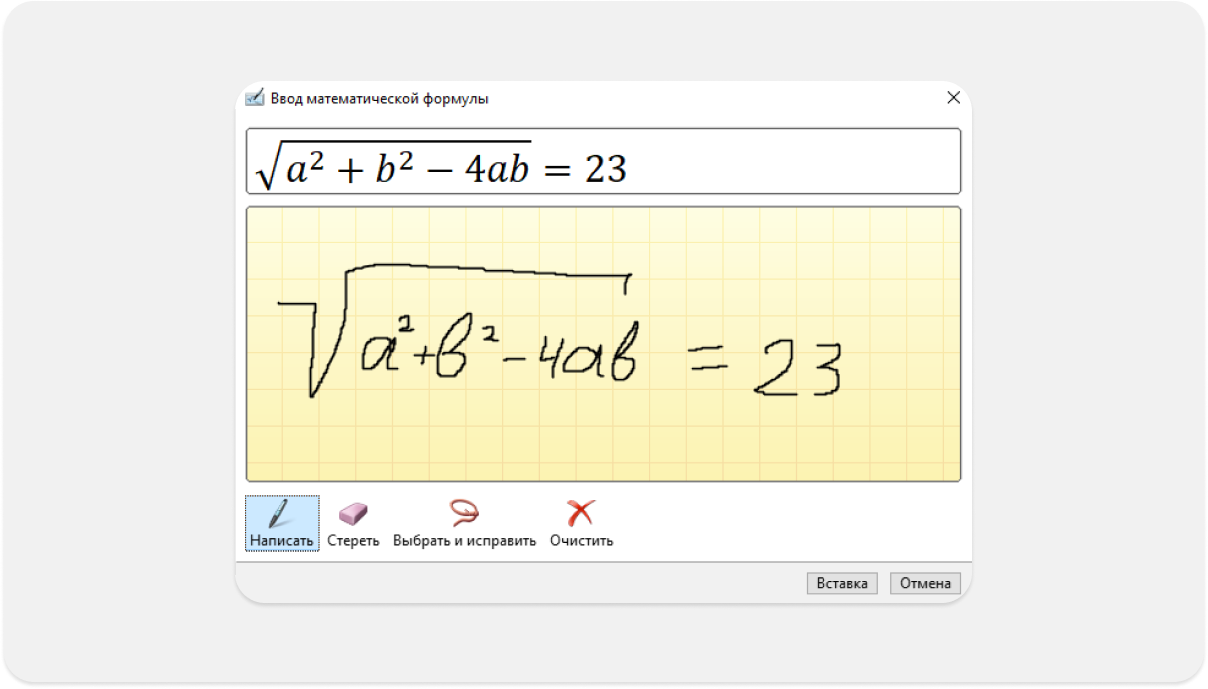
Совет. Меню в Word очень большое. Если потерялись и не помните, где нужная функция, можно найти ее правым кликом мыши — верхняя строка «Поиск в меню».
Нумерация страниц
Страницы можно пронумеровать подряд или вести отдельную нумерацию в каждом разделе. Составной номер читатель оценит, например, в гайде — сразу видно название раздела, который открыт. Кроме номера страницы, в верхние колонтитулы часто выносят логотип компании.
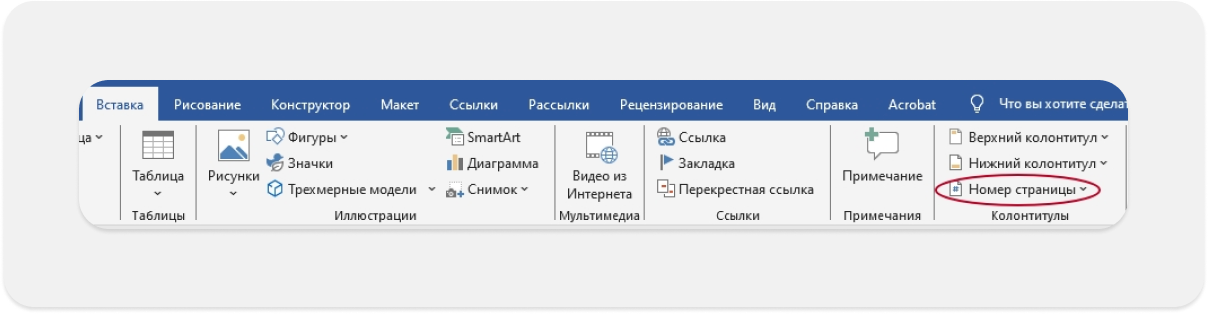
Номер страницы можно писать и сверху, и снизу, выравнивают чаще всего по центру. Первую страницу нумеровать не принято.
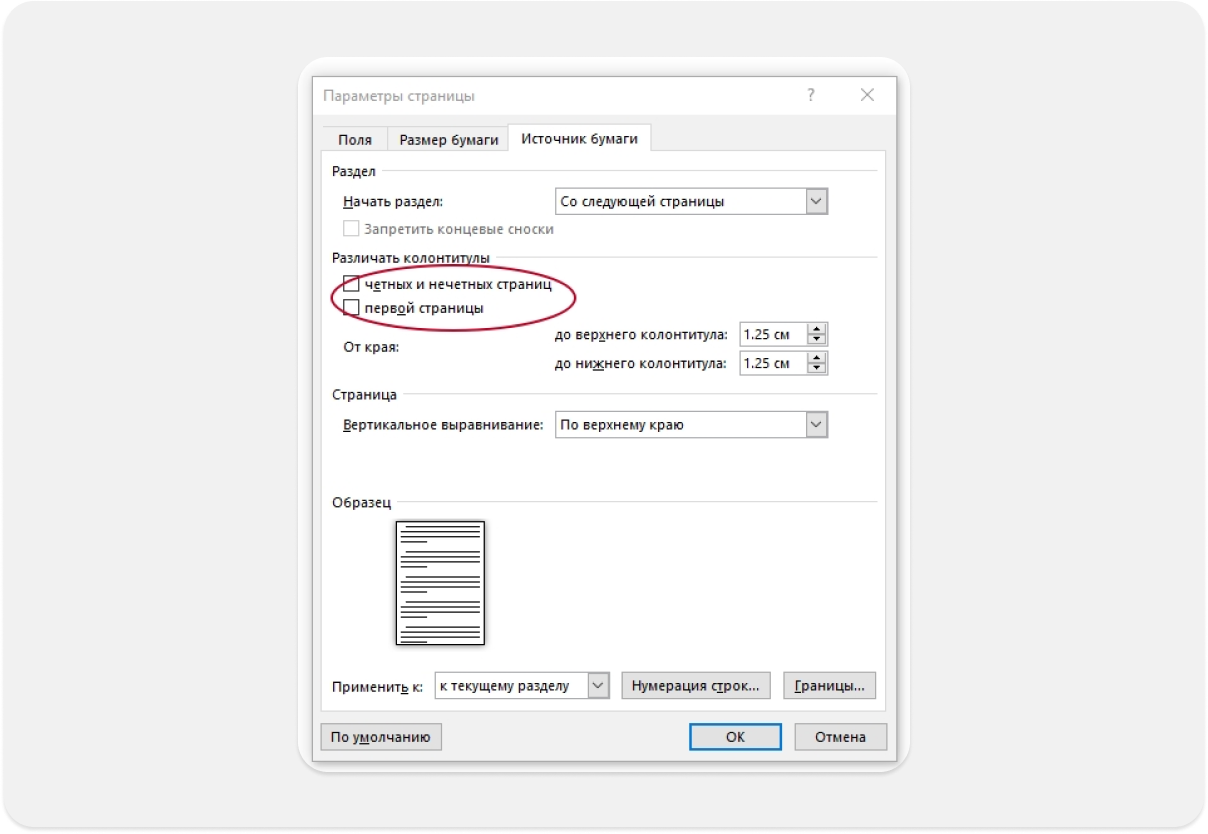
Добавление таблиц и рисунков
Таблицы хорошо использовать для верстки рассылок — это гарантия, что структура письма будет одинаково хорошо отображаться на всех платформах. Также в таблицах удобно размещать галерею товаров, если границы сделать невидимыми.
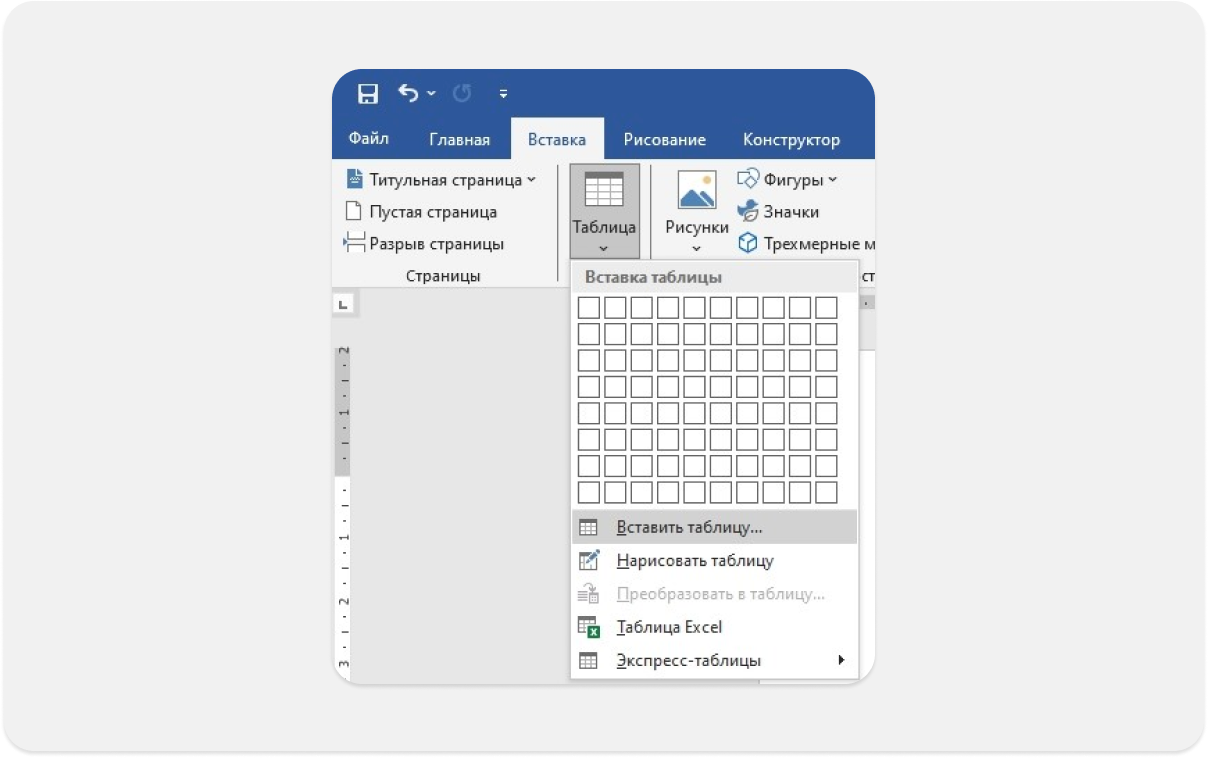
Иногда в процессе работы нужно добавить столбец или два — после этого приходится по всей таблице корректировать их ширину. В Word это сделать просто: выделите мышкой нужные столбцы, кликните правой кнопкой и выберите «Выровнять ширину столбцов».
В Word есть волшебная кнопка F4 — повтор последнего действия. Удобно пользоваться, когда делаете что-то однотипное, например добавляете строки или заливку в таблице выборочно, корректируете выравнивание в иллюстрациях или отступы в примере программного кода.
Рисунки можно найти во вкладке «Вставка» в блоке «Иллюстрации»
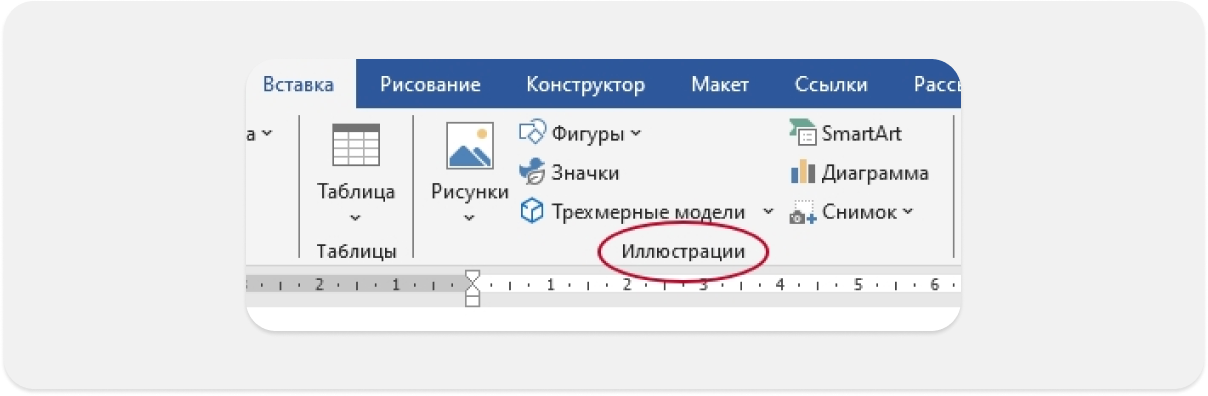
По остальным кнопкам доступны заготовки Word: геометрические фигуры, выноски, значки, линии и стрелки. Можно за минуту нарисовать блок-схему или показать иерархию в структуре — пригодится при составлении презентаций.
Чтобы изменить положение иллюстрации в тексте или добавить спецэффекты, можно обойтись без графического редактора — кликните по фото, и в меню появится новый пункт «Формат рисунка».
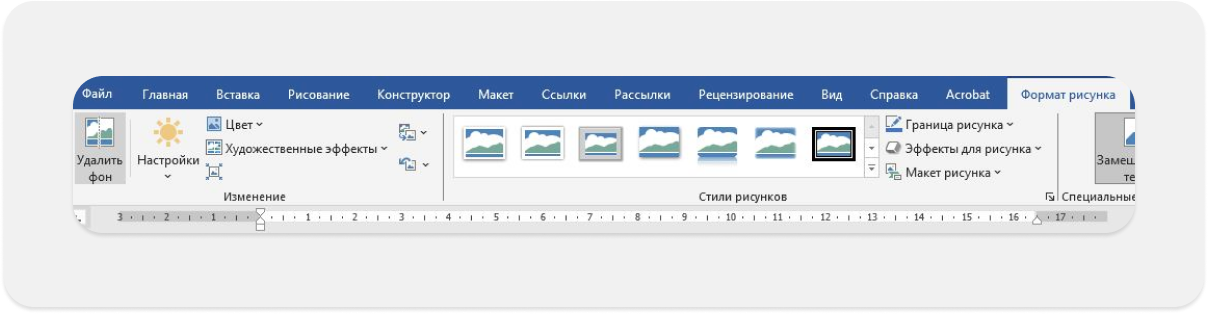
Выводы
По достоинству оценить Word получится, когда документ нужен на бумаге, при работе с таблицами, картинками, нумерацией страниц, формулами, многоуровневыми списками и на объемных текстах со сложной структурой.
Если нет возможности приобрести пакет MS Office, лучшей альтернативой будет не браузерная версия, а Google Docs.
Если вы привыкли работать в Google Docs, но там нет нужной функции, можно набрать основное в Google Docs, потом сконвертировать в Word и доработать в нем.
Хотите еще больше советов по работе с контентом — подпишитесь на журнал
Много полезных писем и чуток анонсов наших курсов, чтобы не пропустить интересное