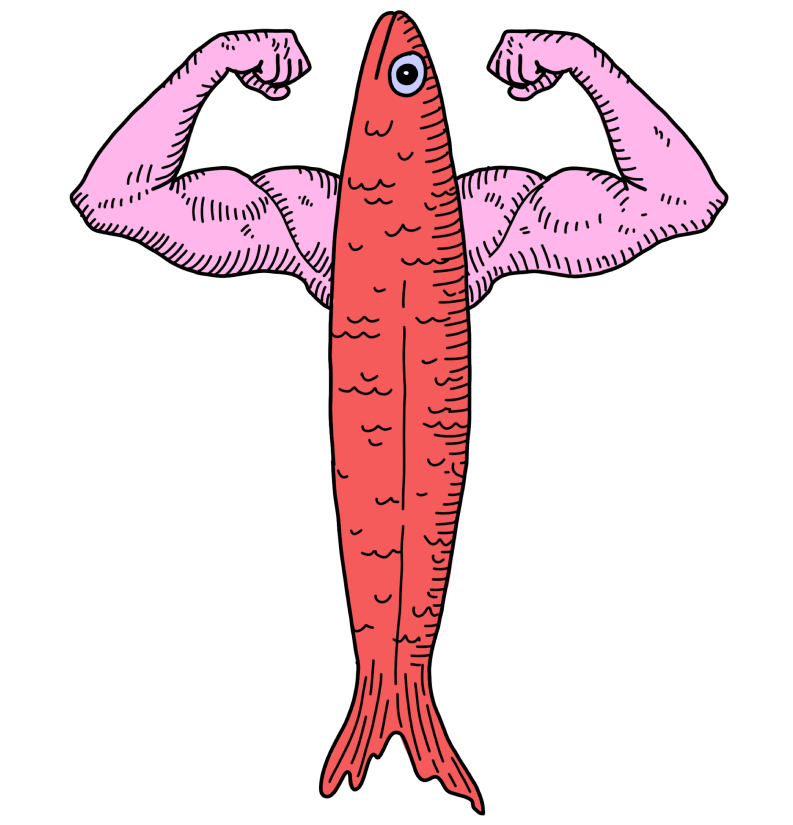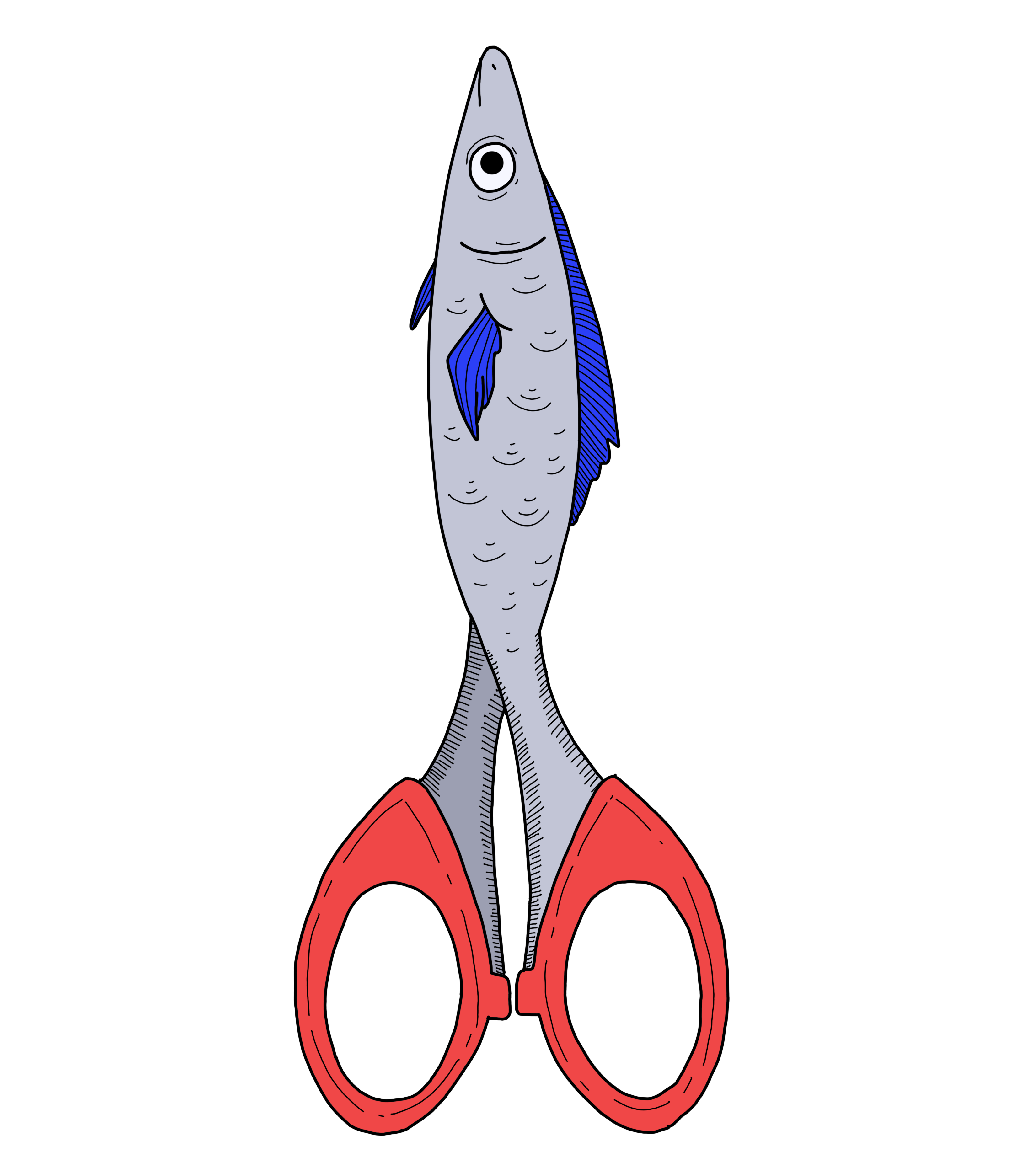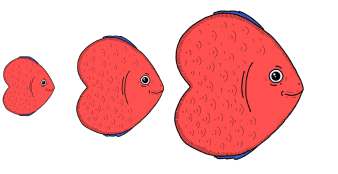Google Документы — это онлайн-сервис от Google, в котором можно создавать, редактировать и совместно работать над текстом в режиме реального времени. Если вы привыкли работать в Word, а команда работает в Google Docs, переход может показаться сложным. В этой статье расскажем, как создать «правильный» текст и легко работать в Google Docs.
Плюсы и минусы Google Docs
Преимущества:
- Автоматическое сохранение. Отключили свет или кошка случайно выдернула провод из ноута? Весь текст останется на месте. Можно в любой момент закрыть ноутбук или открыть документ на смартфоне и продолжить работу.
- Хранение в облаке и совместная работа. Можно настроить общий доступ и редактировать инструмент вместе с другим автором, сдавать на проверку редактору и получать правки. Достаточно один раз поделиться ссылкой, а не каждый раз пересылать файл друг другу.
- Весь функционал бесплатный. Чтобы пользоваться всеми основными функциями, нужно только войти в свою учетную запись.
Недостатки:
- Работа под одним аккаунтом. Вся экосистема Google зависит от одного пароля. Если он попадет к мошенникам или вы случайно утратите доступ, то документы восстановить не получится.
- Ограниченное место. Бесплатно Google Docs предлагает всего 15 Гб. Если пользоваться только текстовым редактором, это не так уж и мало. Но личный Google Диск — это еще фото, видео, кеш и даже файлы, которые вы открывали, но не сохраняли на свой диск.
- Сложность с оплатой. На платной основе можно расширить объем памяти до 100 Гб, 200 Гб или 2 Тб. Услуга не слишком дорогая, но оплатить напрямую картой РФ не получится.
- Работа только от интернета. Если нет подключения, документ не откроется. Можно редактировать в режиме офлайн только то, что было открыто заранее. Содержание в облаке обновится после подключения этого гаджета к сети.
С чего начать работу
Пользоваться документами можно только при входе в свой аккаунт Google. Если у вас его еще нет — зарегистрируйтесь, дополнительно ничего делать не нужно.
Как создать новый документ
Для тех, кто только разбирается, что такое Google Docs и как им пользоваться, и начинает писать текст с нуля, есть два одинаково простых варианта.
Через Google Docs. Откройте сервис Google Docs и кликните по иконке «Пустой документ» с цветным крестиком по центру. У вас откроется новый документ, в котором сразу можно работать.
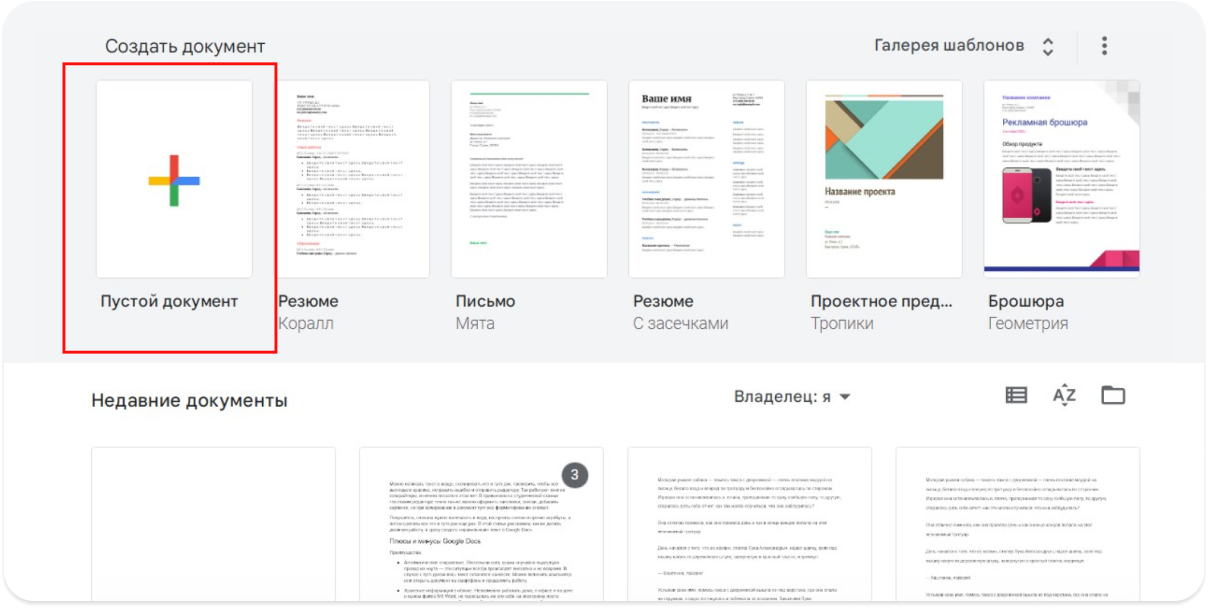
Через Google Диск. В левом верхнем углу кликните по кнопке «Создать», выберите «Google Документы». Отсюда удобно начинать работу, если сортируете документы по папкам. Можно заранее выбрать нужную и создать Google-документ в ней
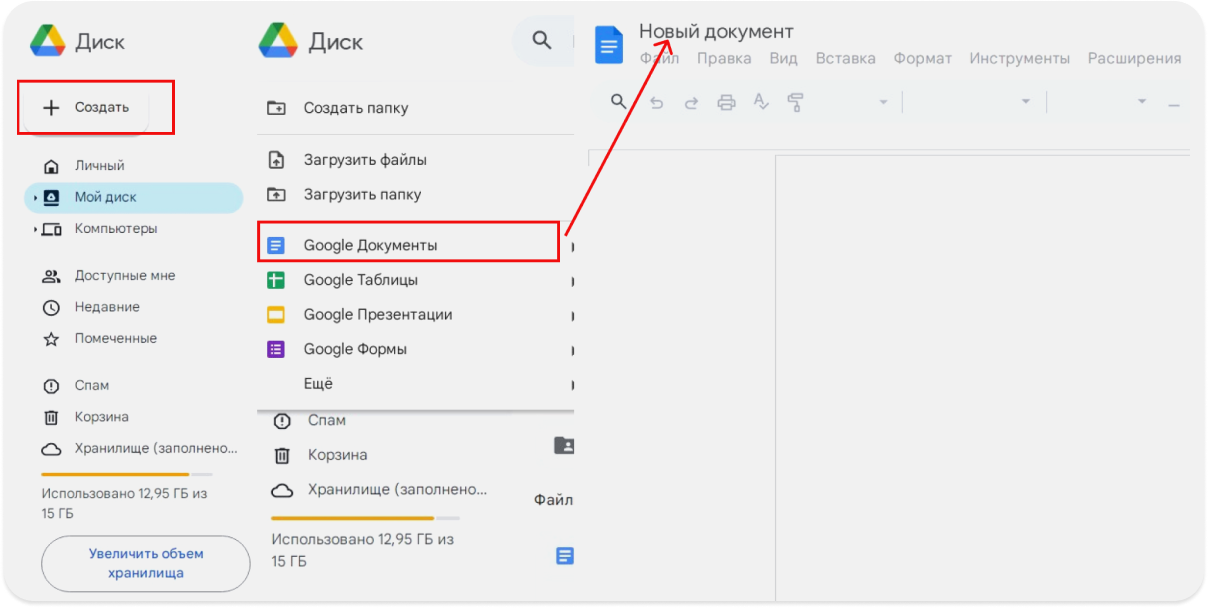
Как открыть файл Word в Google Docs
Если кто-то скинул вам текст в Word, не надо копировать и вставлять его в Google Docs. Сохраните изменения в MS Word, а затем откройте этот же файл на Google Диске. Здесь тоже два варианта.
Через Google Docs. Создайте новый документ. Откройте меню «Файл» → «Открыть» → «Загрузка» или «Обзор» и выберите нужный документ на компьютере.
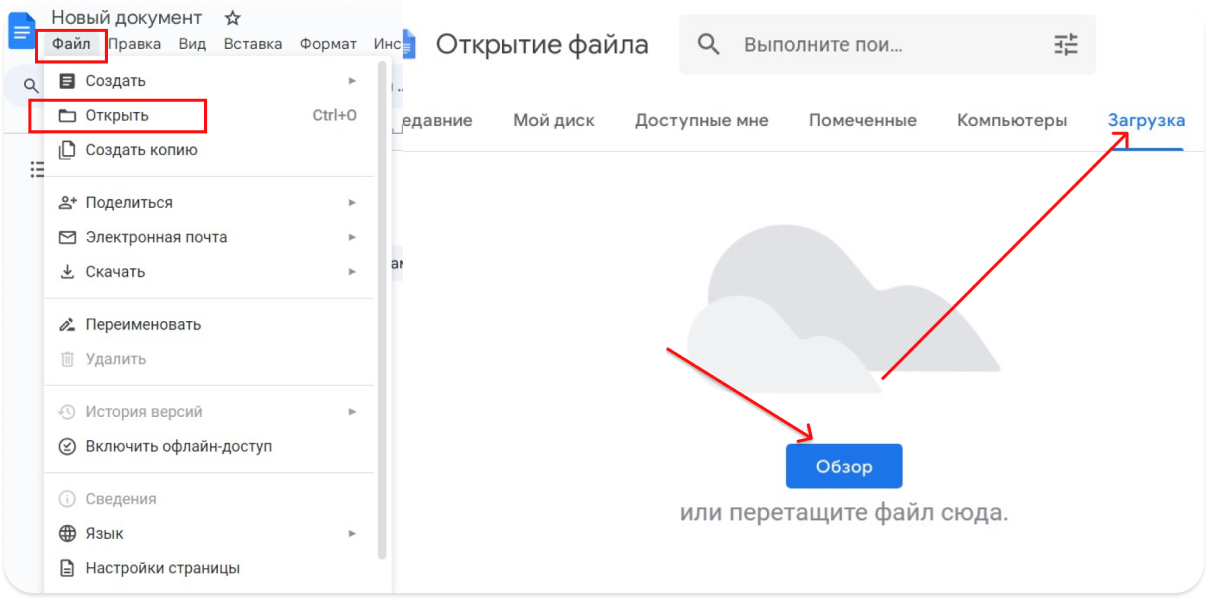
Через Google Диск. Точно так же через кнопку «Создать» или контекстное меню выберите команду «Загрузить файлы» и откройте на диске нужный Word-документ.
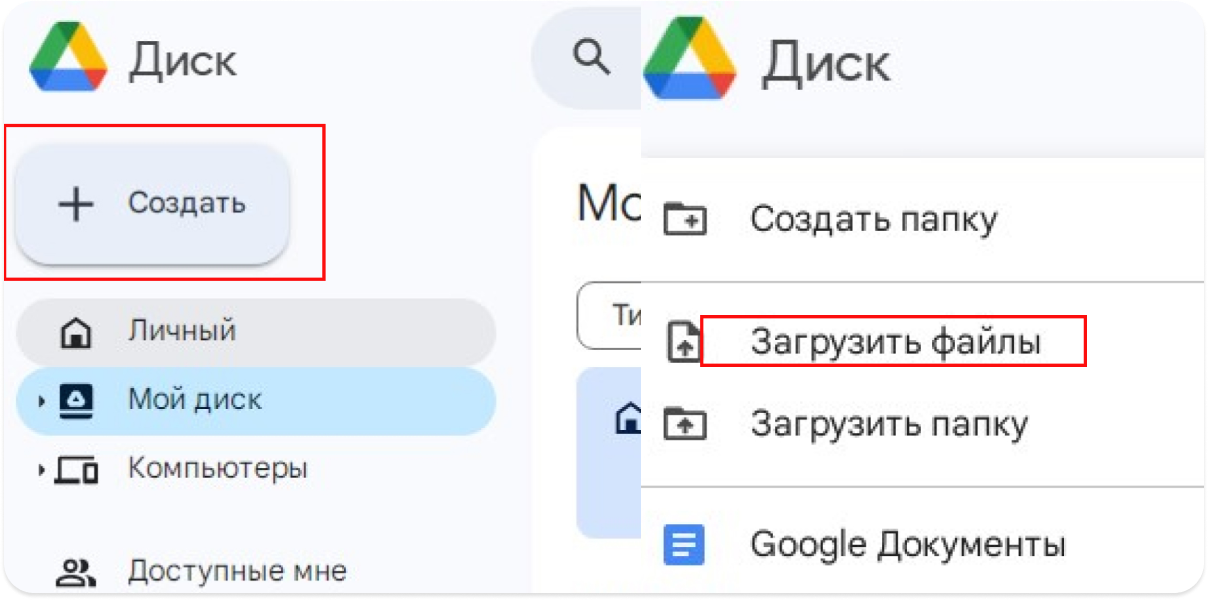
Как пользоваться Google Docs
Начать работать в Google Docs просто — открываем документ и начинаем печатать текст.
Как набирать текст
В панели инструментов вынесены функции: выбор стилей, размеров, цвет шрифта, выделение жирным, курсивом или зачеркнутый текст.
Набирать текст можно голосом. Это удобно, если приходится расшифровывать и транскрибировать аудиозаписи. Откройте «Инструменты» → «Голосовой ввод» и предоставьте необходимые доступы.
Шрифт. Работа со шрифтами — одна из главных опций, которой пользуются авторы. Чтобы изменить вид или размер шрифта, выделите нужный фрагмент текста. На панели инструментов нажмите на стрелочку возле шрифта, выберите нужный. В некоторых из них можно сразу выбрать настройки жирности.
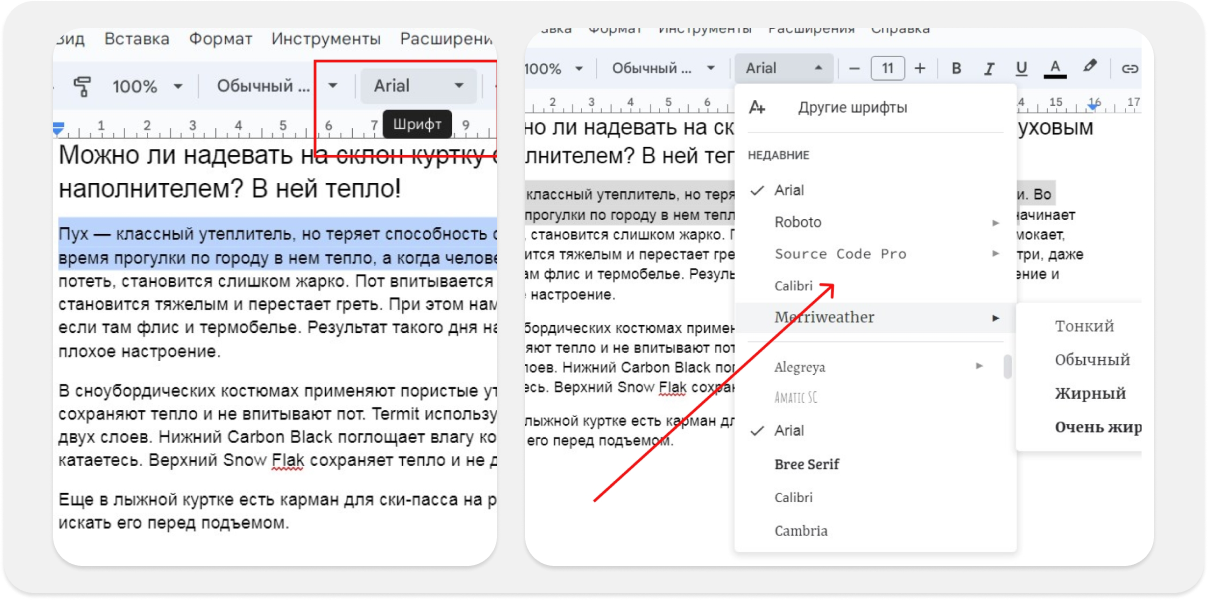
Если хотите изменить шрифт во всем документе, выделите фрагмент с нужным шрифтом, перейдите во вкладку «Формат» → «Стили абзацев» → «Обычный текст» → «Обновить в соответствии с выделенным фрагментом».
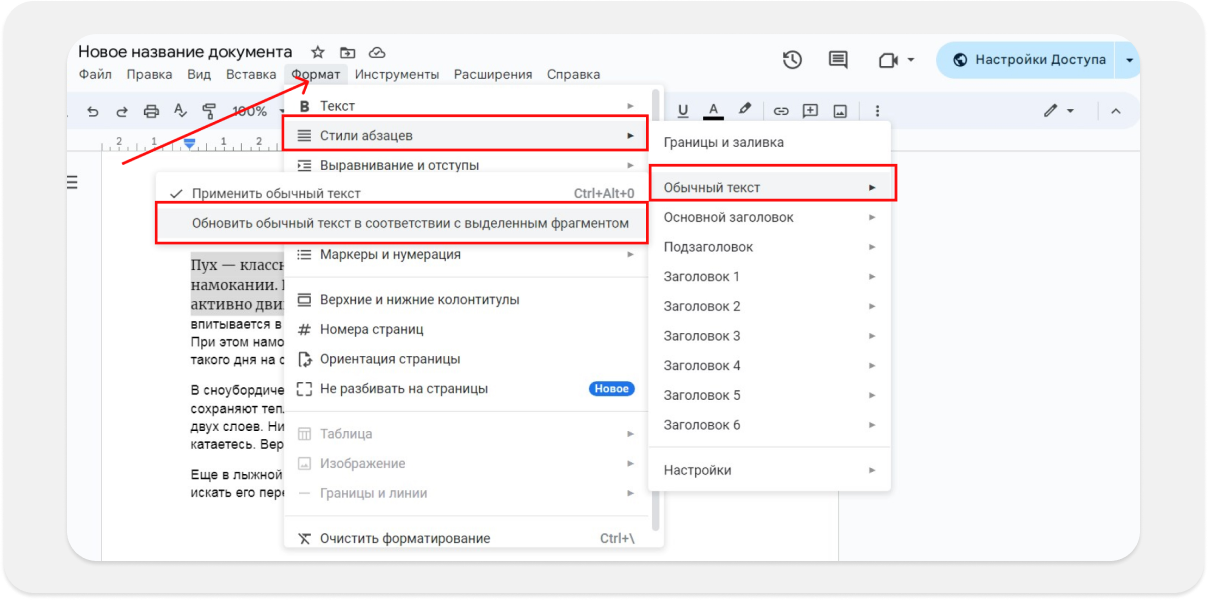
Если вы не хотите видеть базовый Arial в своих рабочих файлах, замените шрифт по умолчанию. Для этого после изменения шрифта во всем документе выберите «Формат» → «Стили абзацев» → «Настройки» → «Сохранить как стили по умолчанию».
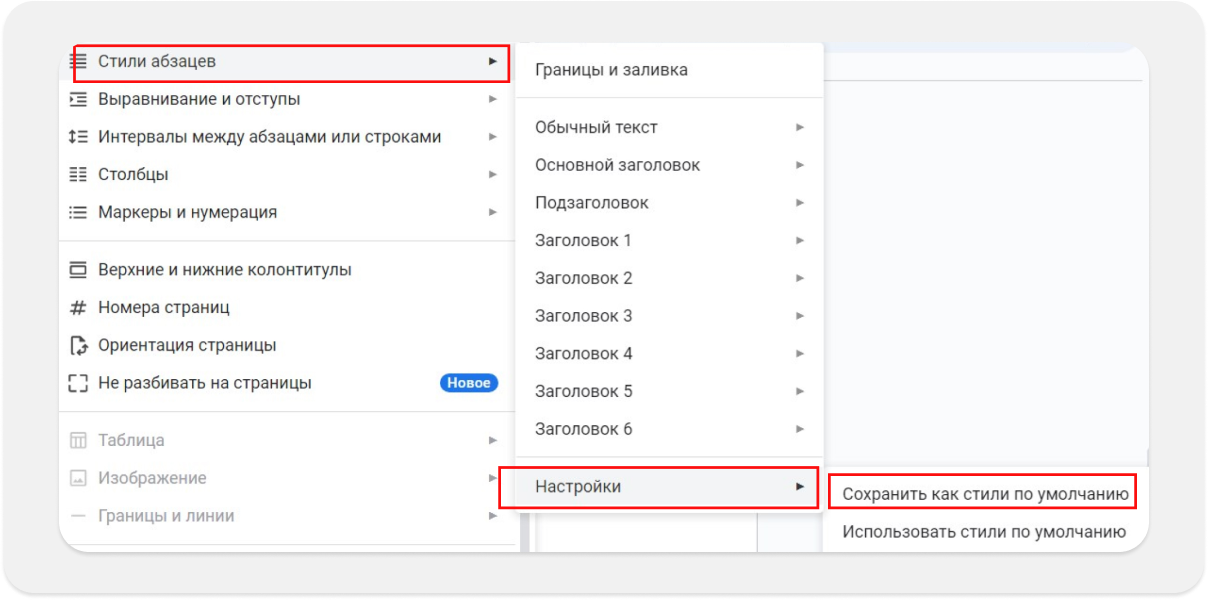
Размер и цвет. По умолчанию программа предлагает работать со шрифтом Arial 11 pt в черном цвете. Чтобы изменить эту настройку, выделите нужный фрагмент текста, на панели инструментов кликните по значкам «Размер шрифта» или «Цвет текста» и установите нужные параметры.
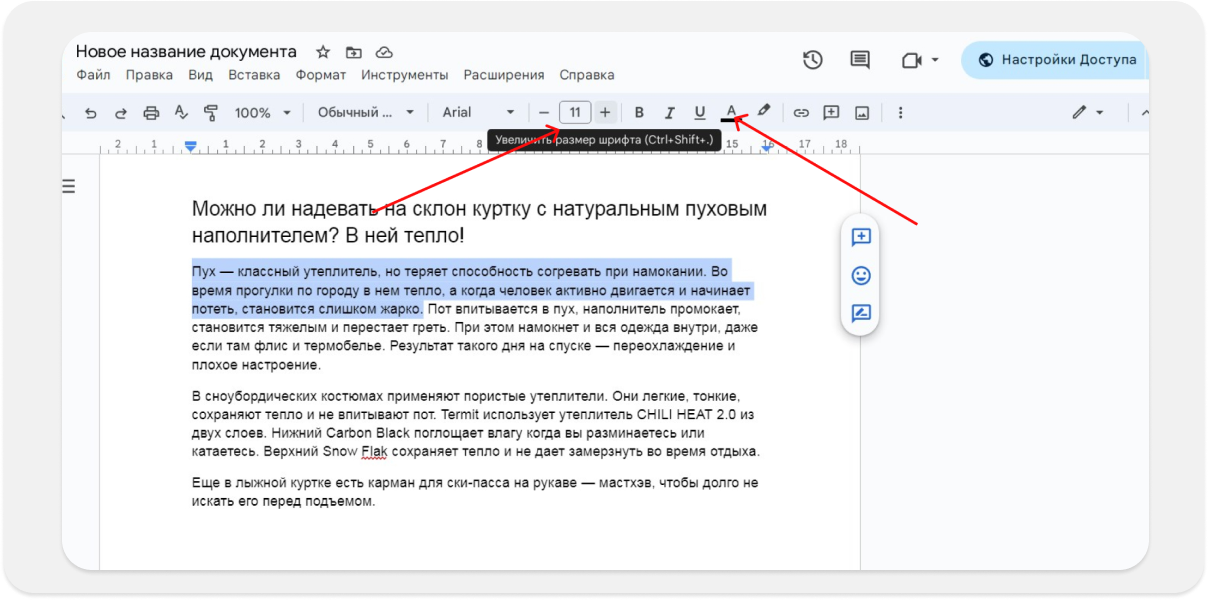
Заголовки. Помогают выстроить наглядную структуру, чтобы читатель сразу уловил суть, пробежался глазами по странице, выделил главное. В таком тексте сразу можно понять, о чем идет речь в каждом разделе, остановиться на нем или пропустить.
Иногда заголовок просто делают более крупным и жирным шрифтом, но это неправильно. Чтобы поисковые системы определяли иерархию текста, существуют специальные стили — от «Заголовок 1» (Н1) до «Заголовок 6» (Н6). Чтобы установить нужный, выделите строку заголовка, кликните по значку на панели инструментов и выберите подходящий тег.
Размер и цвет шрифта в заголовке также устанавливается по умолчанию, но вы можете его заменить. Например, если у вас 12 заголовков Н2 и их нужно сделать зеленым цветом, каждый выделять не обязательно. Выберите любой из заголовков, задайте нужный размер заголовка и кликните по кнопке «Обновить в соответствии с выделенным фрагментом».
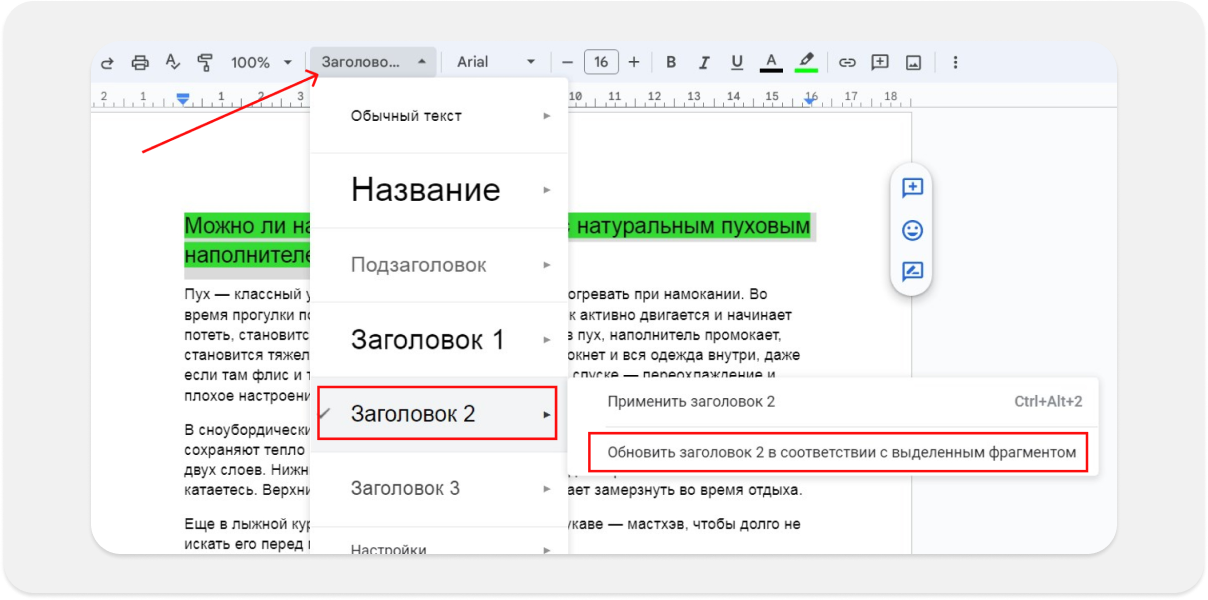
Выравнивание. Важная и нужная для копирайтеров часть панели инструментов — выравнивание. Не стоит выравнивать текст по ширине. Это выглядит неэстетично, между словами остаются большие промежутки. Лучше всего использовать выравнивание по левому краю, оно стоит по умолчанию. Если вам нужно иначе, выделите текст, нажмите на значок «Выравнивание» и выберите подходящий вариант.
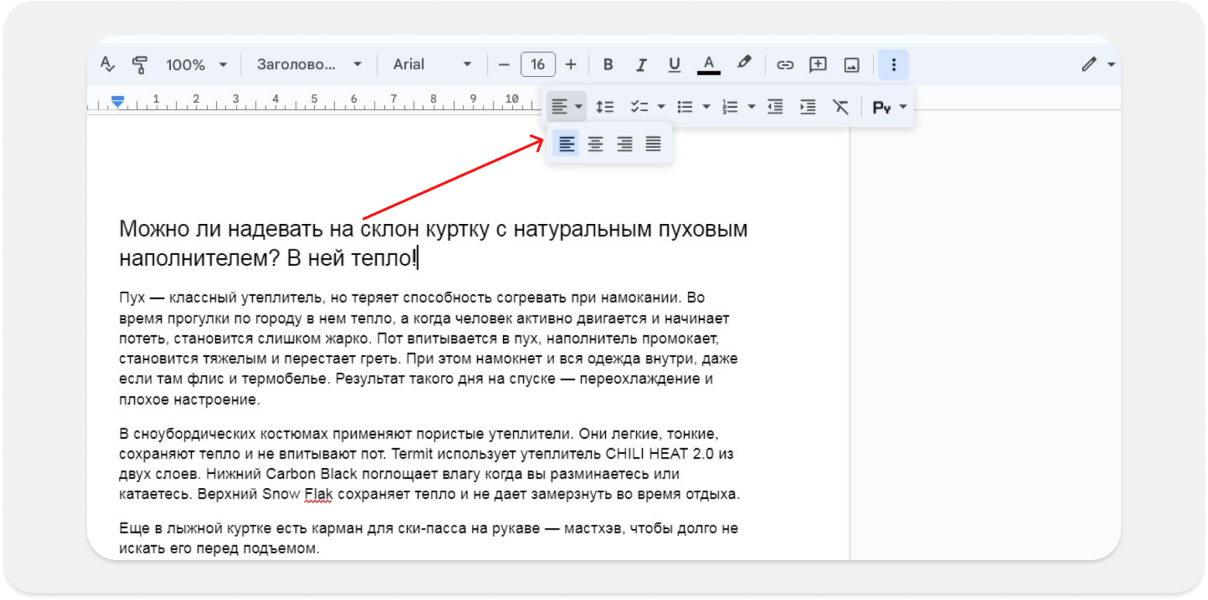
Интервалы. Следующий значок «Интервалы между абзацами и строками» позволяет увеличить или уменьшить межстрочное расстояние или добавить свободное место между абзацами. Так текст представляется в виде небольших блоков с информацией и воспринимается легче.
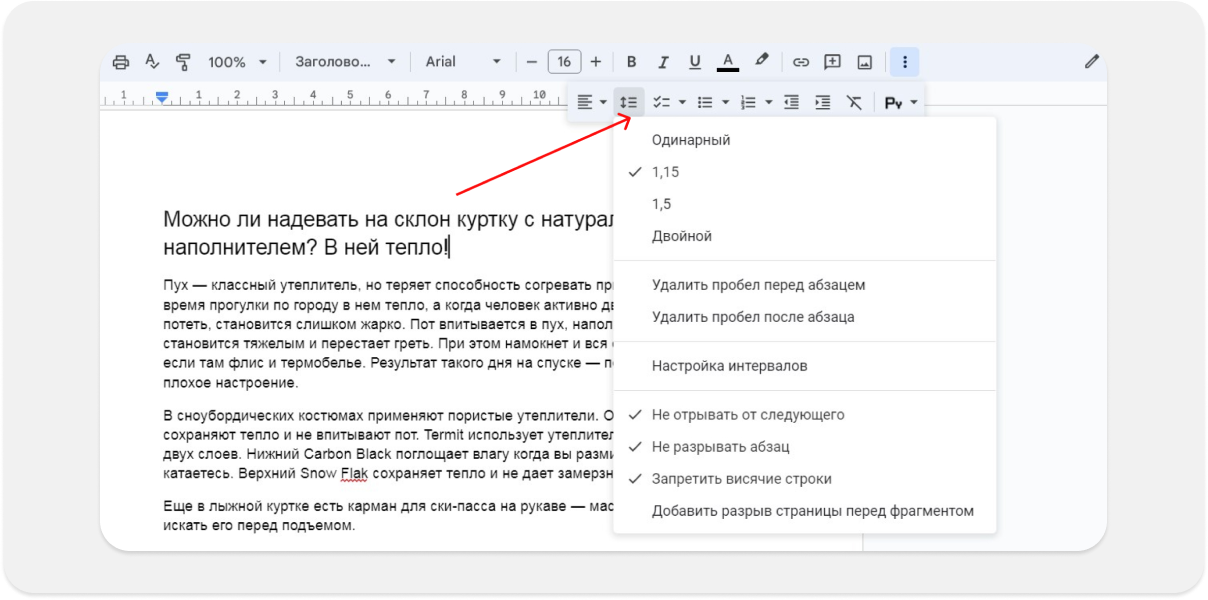
Всё то же самое можно настроить через меню «Формат».
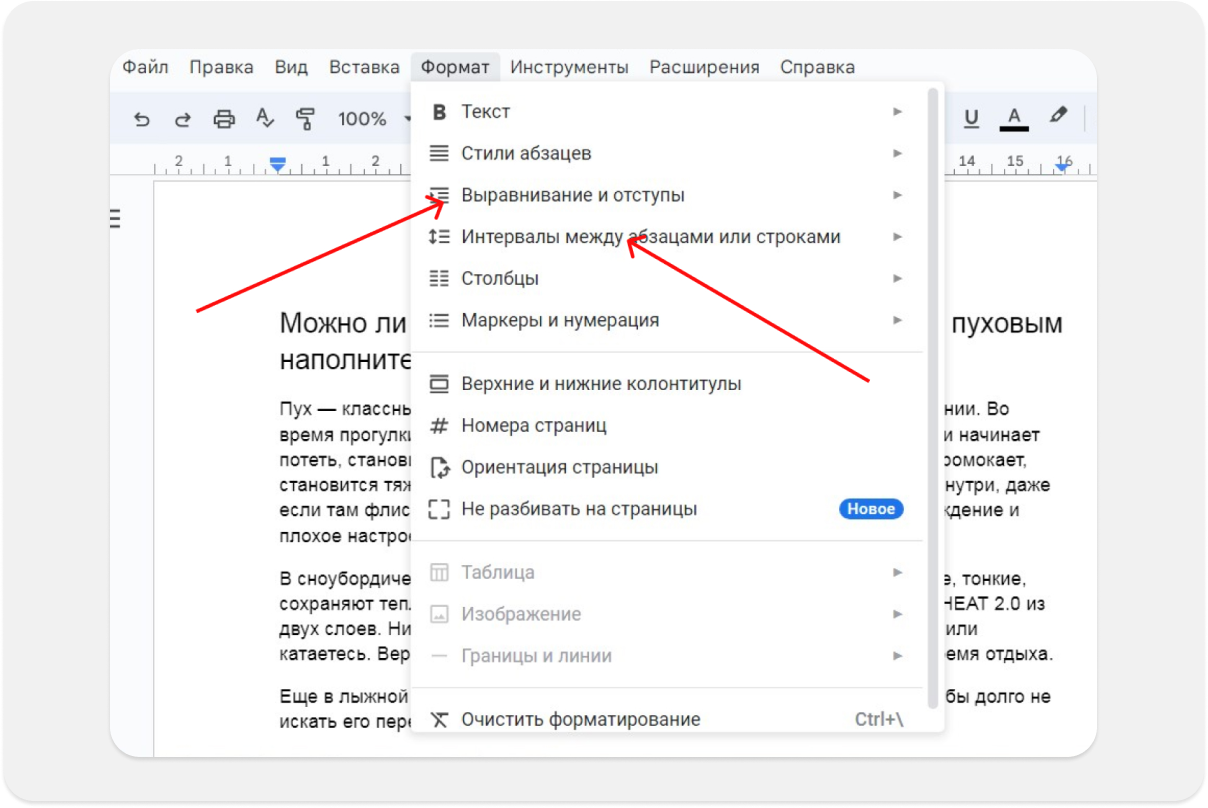
Как вставить изображения
Картинки в тексте наглядно дополняют его смысл. Вставить изображение можно двумя способами. Если иллюстрация на компьютере, перетащите ее в нужное место, или нажмите «Копировать» → «Вставить» через контекстное меню.
Но в случае с Google Диском фото можно и не скачивать заранее. Чтобы подобрать подходящее изображение, выберите на панели инструментов значок «Вставить изображение» или меню «Вставка» → «Изображение» и воспользуйтесь удобным вариантом.
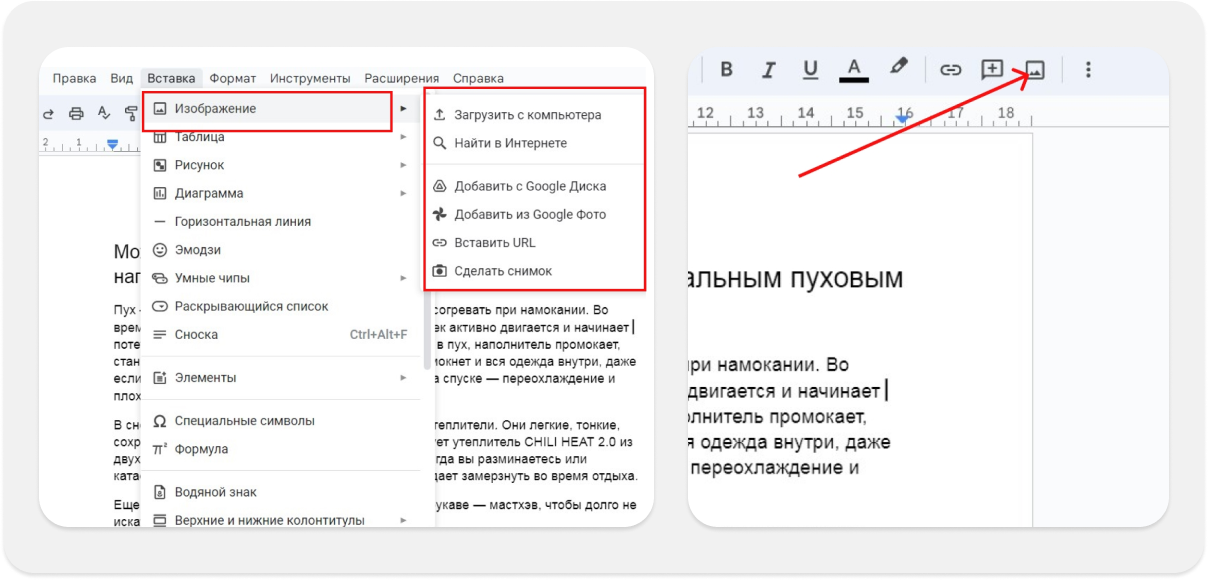
Кликните по картинке левой клавишей мыши. С помощью дополнительного меню можно менять ее размер, поворачивать, настраивать обтекание текстом, менять яркость, прозрачность, добавить границы.
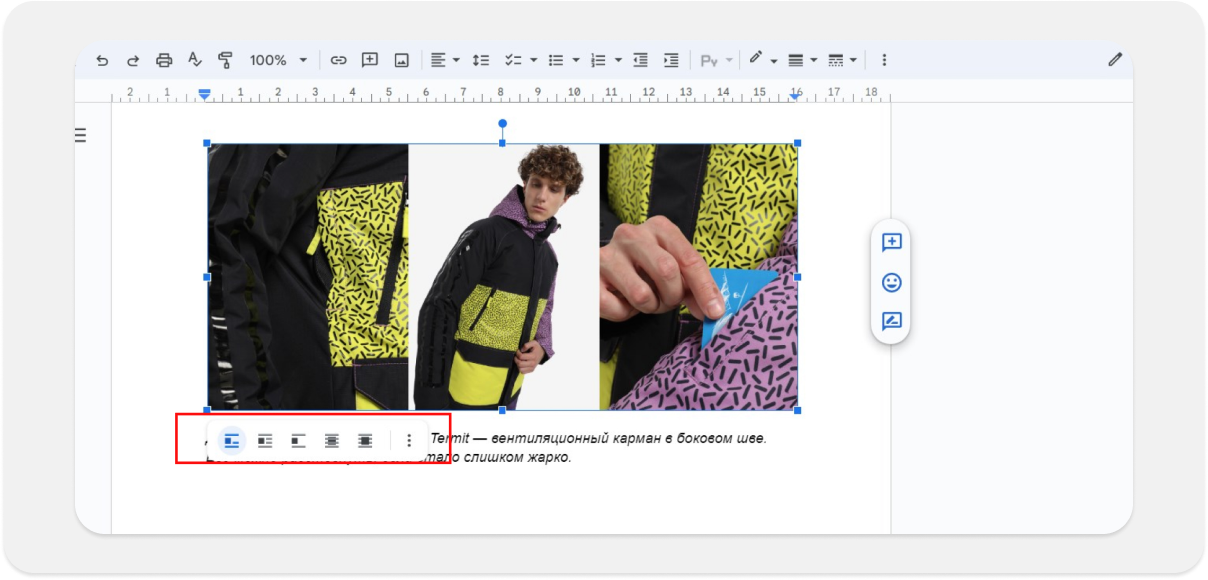
Хотите стать копирайтером?
Забирайте бесплатно наш самый полный гайд для начинающих копирайтеров
Как создать списки
Списки наводят порядок в тексте. Любое перечисление лучше оформить списком, будь то перечень ингредиентов в рецепте, список врачей в статье о медосмотре при устройстве на работу или рекомендации, что почитать в отпуске. Их всего два:
- Нумерованный — когда важен порядок действий. Например, пошаговые рекомендации в приготовлении блюда.
- Маркированный — когда нужно просто перечислить параметры. Например, технические характеристики устройства, список литературы на лето.
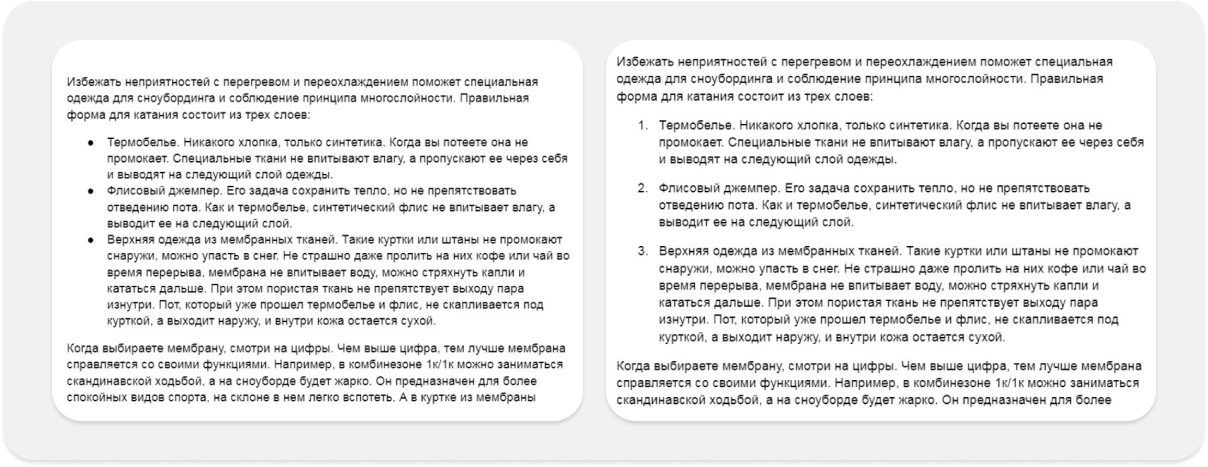
Чтобы добавить в свой текст список, перед его началом выберите соответствующий значок на панели инструментов. Переход на новый пункт выполняется кнопкой Enter. Если список завершен, кликните Enter дважды, и курсор вернется в начало строки.
Если сформировать список нужно из фрагмента, который уже написан, выделите нужный участок и точно так же кликните по значку.

И в маркированном, и в нумерованном списке есть возможность добавить уровни вложенности подпунктов. В коммерческих текстах они тяжело воспринимаются и применяются редко. Лучше сделать несколько простых списков, чем один сложный.
Как сделать таблицы
Таблицы помогают в структурировании. С ними можно сверстать документ по типу блоков, свести большое количество информации в понятный для визуального восприятия вид.
Чтобы создать универсальную таблицу, выберите «Вставка» → «Таблица». Максимальное количество строк и столбцов — 20 × 20, но ограничение действует только в момент создания таблицы, в готовом варианте вы можете добавлять строки и столбцы через контекстное меню (клик правой кнопкой мыши в нужном месте в таблице).
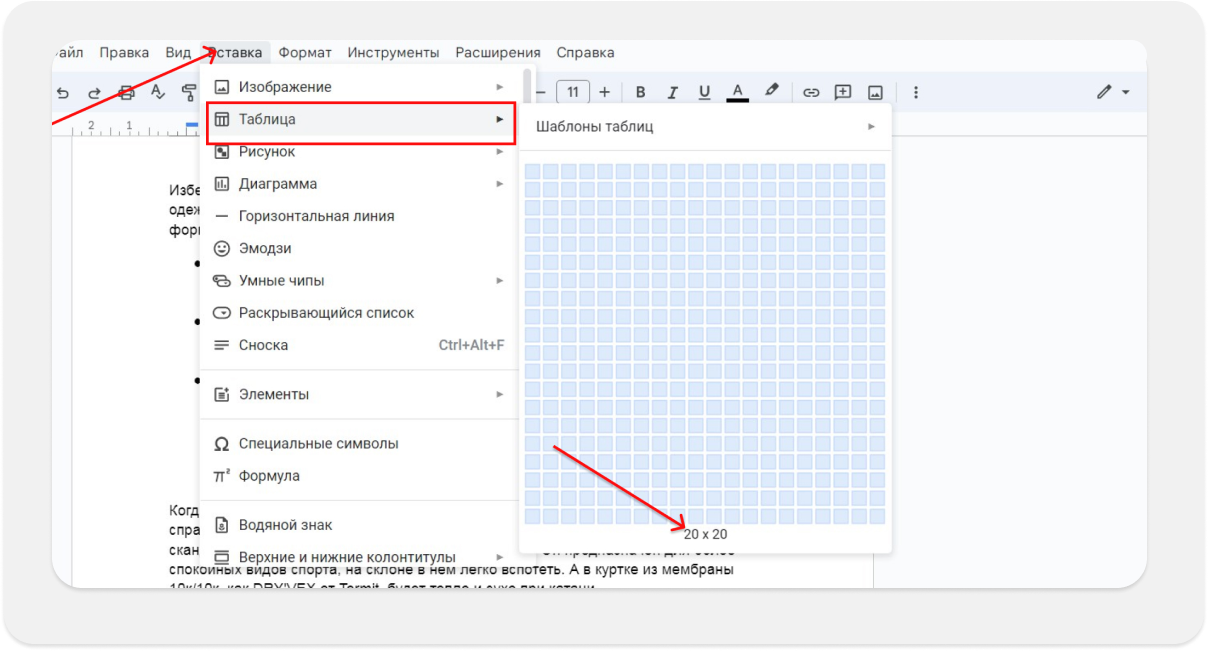
Можно воспользоваться готовыми шаблонами от Google Docs.
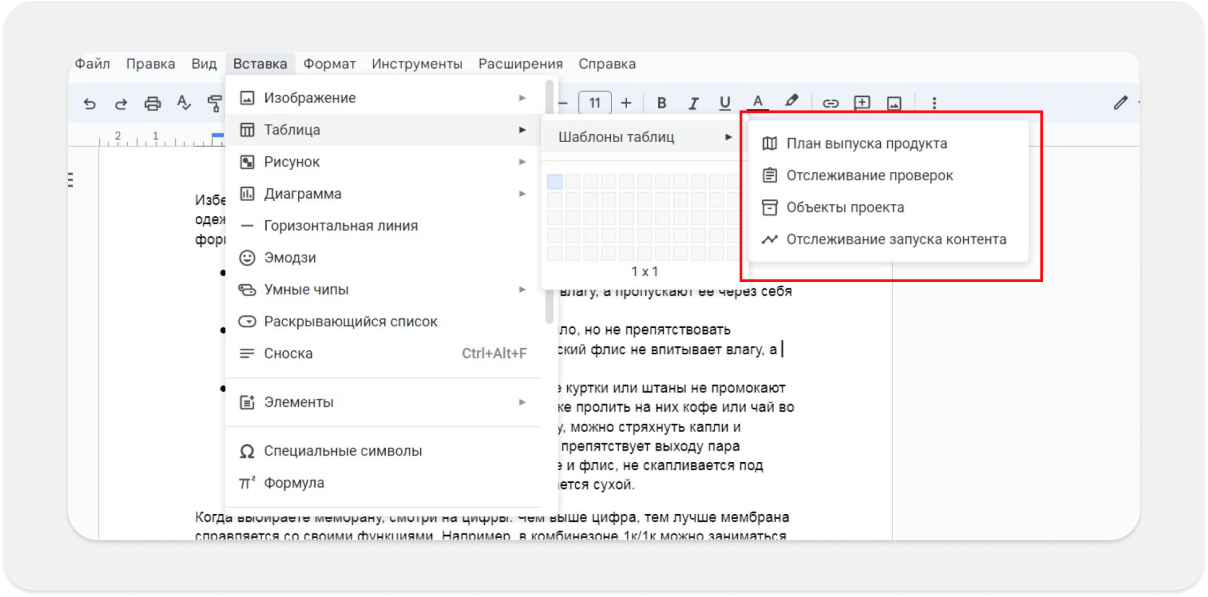
Чтобы отредактировать таблицу, кликайте по нужному участку правой кнопкой и вызывайте контекстное меню. Можно выравнивать ширину и высоту, объединять и разделять ячейки, закрашивать их в разные цвета, менять толщину границ.
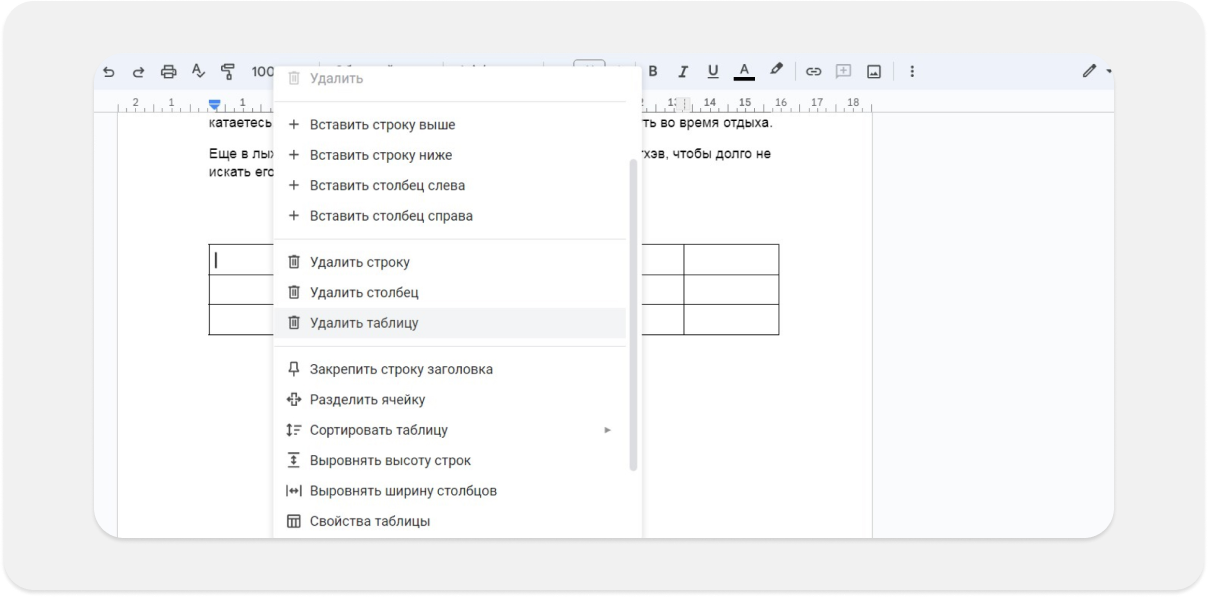
Как построить диаграммы
Чтобы работать с диаграммами, придется воспользоваться еще один удобным инструментом от Google — таблицами. Диаграммы помогают сравнивать данные, строить графики, показывать отношения между двумя параметрами. Например, можно сравнить эффективность работы двух групп студентов по оценкам или команд по уровню продаж.
Google Docs предлагает четыре варианта диаграмм:
- линейчатую;
- столбчатую;
- круговую;
- график.
Добавить в текст можно из меню «Вставка» → «Диаграмма» и выбрать вид.
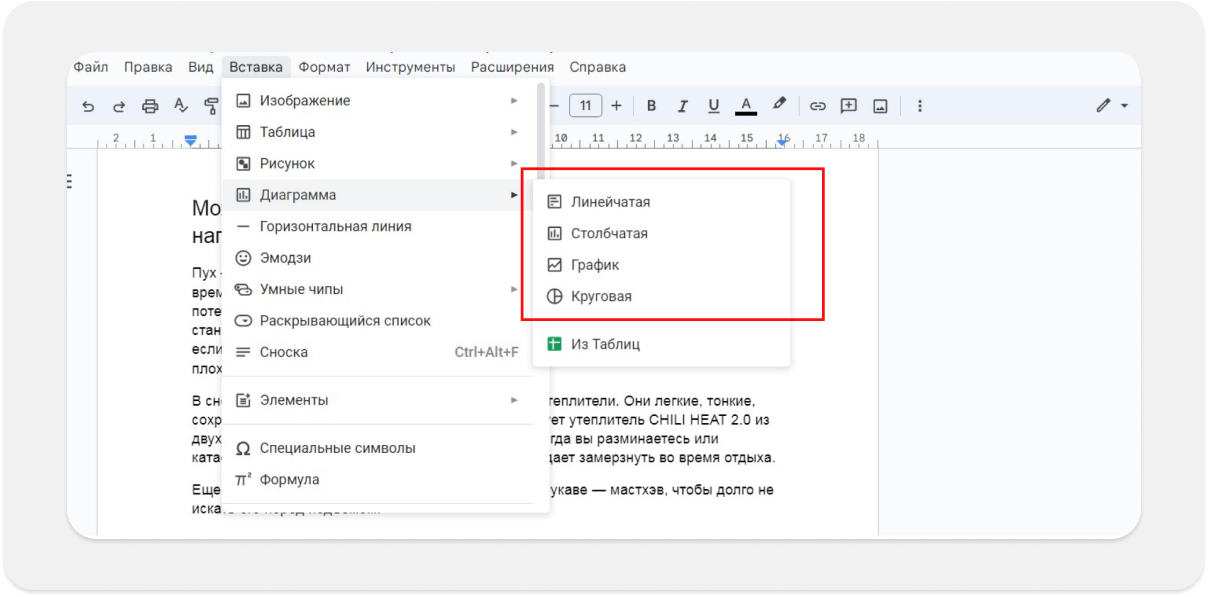
Сразу после вставки в текст диаграмма — это просто красивая картинка. Чтобы сделать ее информативной, кликните по ней левой кнопкой мыши, выберите в меню три точки — «Открыть исходный документ».
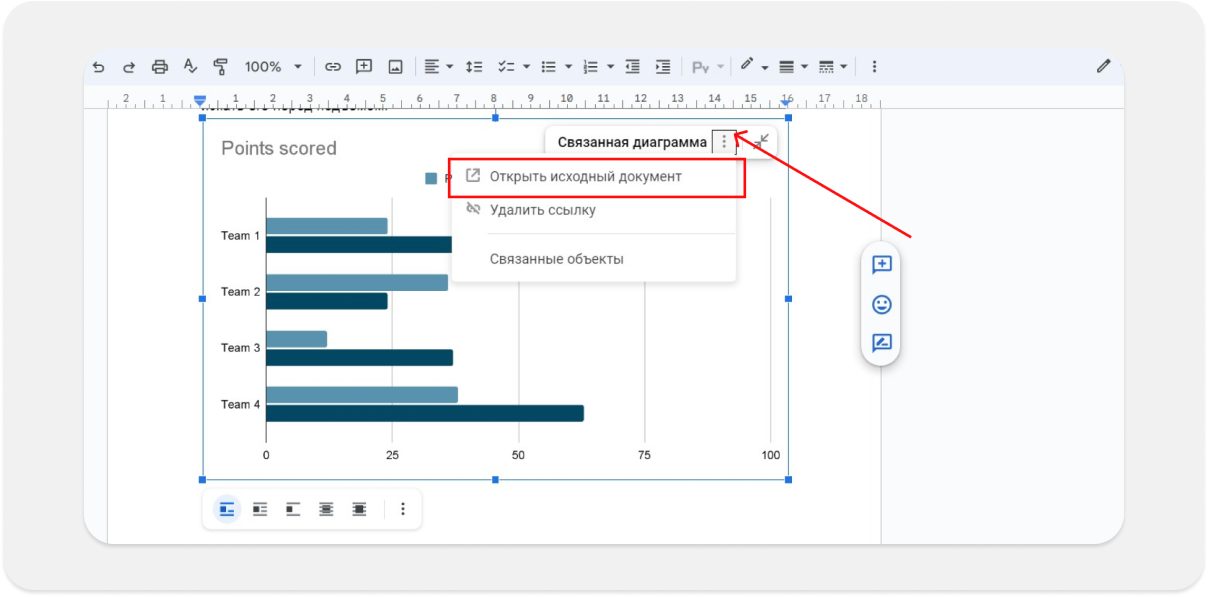
Перед вами появится таблица Excel.
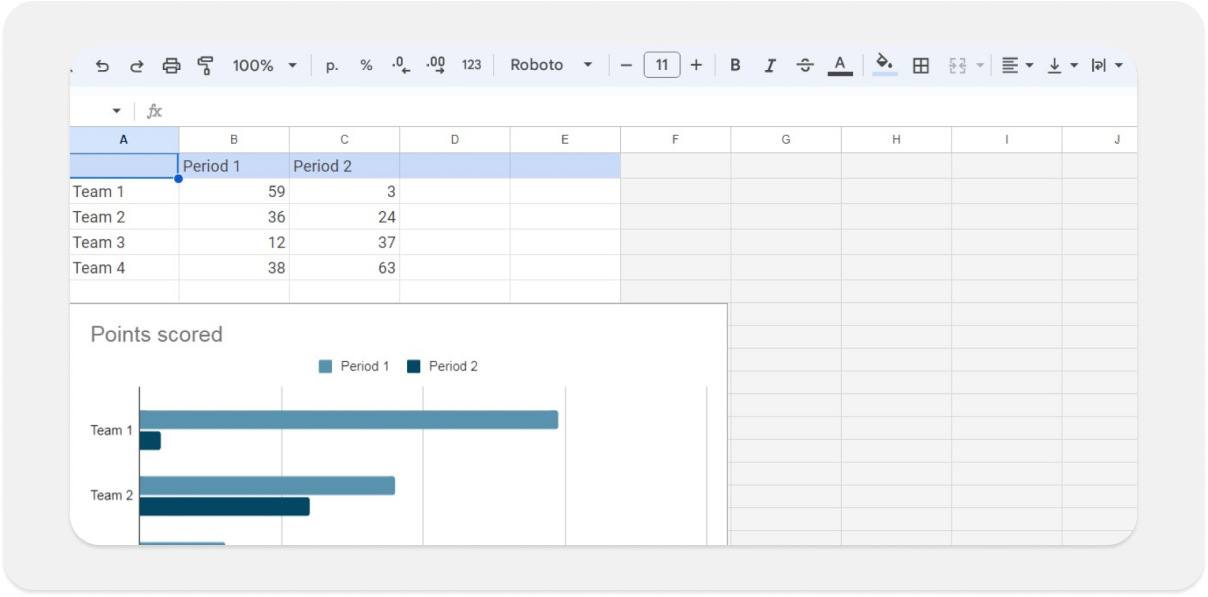
Внесите в нее параметры, следите за изменением диаграммы в текущем документе. Когда всё будет готово, в гугл-доке нажмите «Обновить», и данные интегрируются.
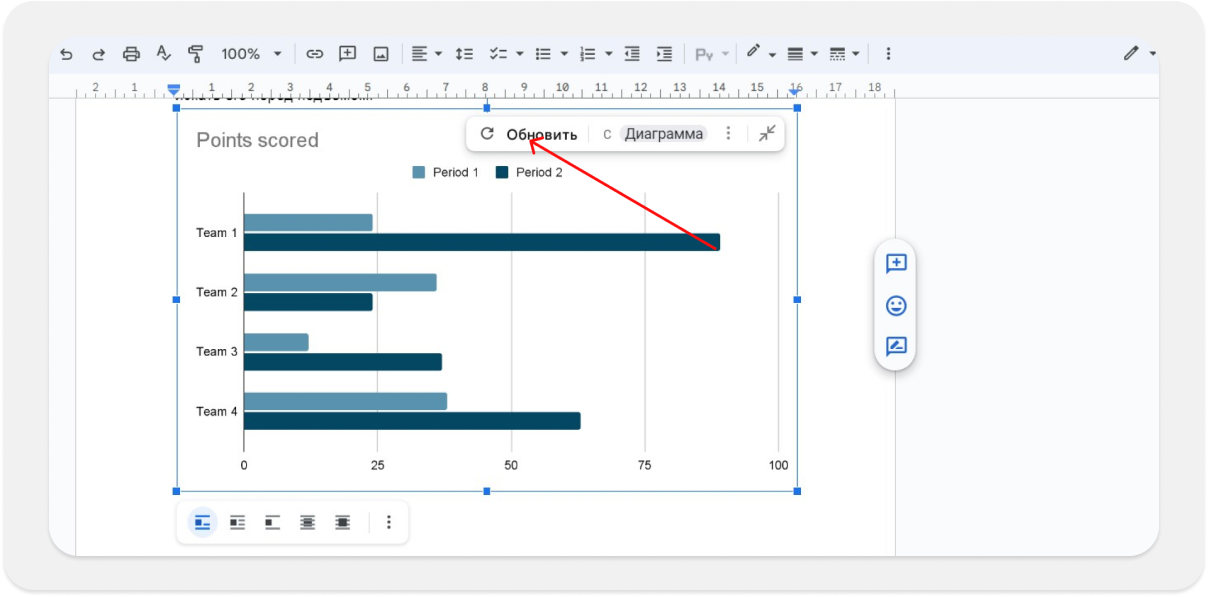
Как и с картинками или таблицами, диаграмму можно менять. Вызывайте контекстное меню правой кнопкой, выбирайте цвет, яркость, добавляйте альтернативное описание.
Как создать рисунки
Рисунки и изображения — это совсем не одно и то же. В случае с Google Docs это самый настоящий графический редактор внутри текстового документа. Добавляйте через меню «Вставка» → «Рисунок». Появится поле, в котором можно работать.
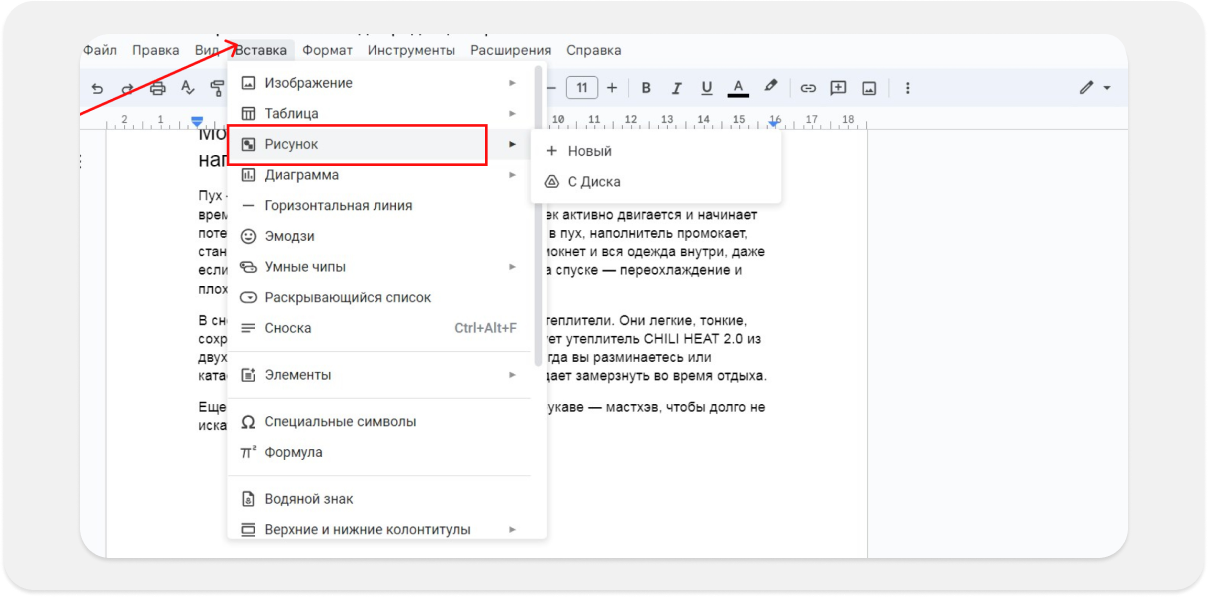
Вариантов применения инструмента очень много. Можно:
- создать плашку текста с заливкой и контурами;
- добавить картинку и нанести на нее надпись;
- вставить геометрические фигуры, стрелки, линии;
- нарисовать схемы или майндкарты.
Как установить закладки
Представьте, что у вас работа на 200 страниц. Это много, и такие тексты случаются нечасто, но вдруг вы решили написать книгу? Редактор уже прочитал, одобрил, а вы внесли изменения на странице 58. Можно написать «Посмотри на странице 58», но лучше сэкономить время и просто отправить ссылку сразу на нужное место.
Ставим курсор куда надо, кликаем «Вставить» → «Закладка», появляется флажок. Остается скопировать ссылку и отправить ее получателю. При переходе по ссылке сразу откроется нужное место в тексте.
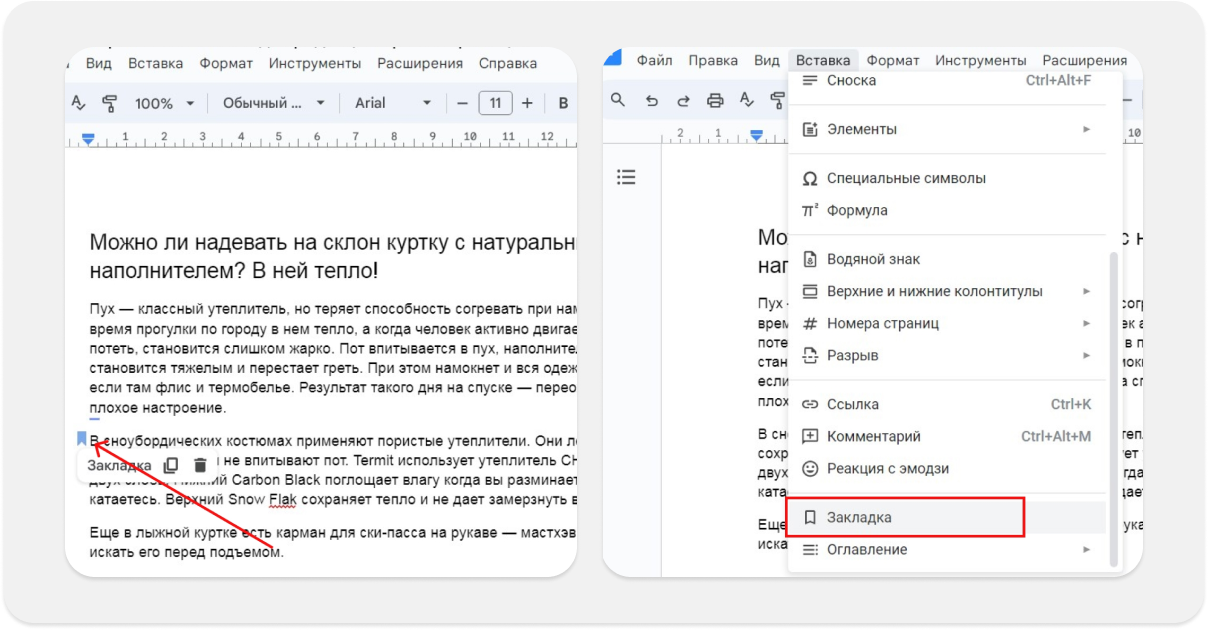
Как сохранить документ
Наверное, это самое простое, что можно сделать с гугл-документом. Он сохраняется сам. При этом всегда можно задать параметры, указать, куда сохранять, переименовать или скачать, но документ не удалится, если вы не кликнете по дискете — это точно.
Все документы система автоматически называет «Новый документ». Чтобы заменить название, кликните по этой строке, напишите или вставьте нужное.
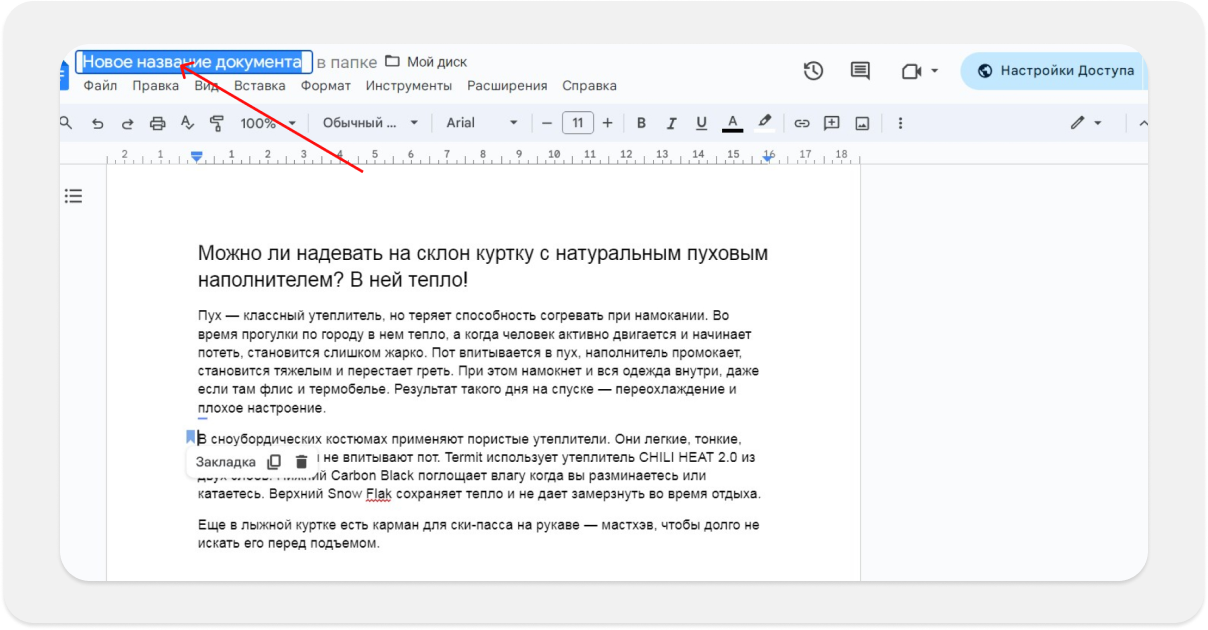
Файл будет сохранен в корневую папку вашего Google Диска. Если хотите выбрать другую, кликните по кнопке «Переместить» и выберите нужную папку.
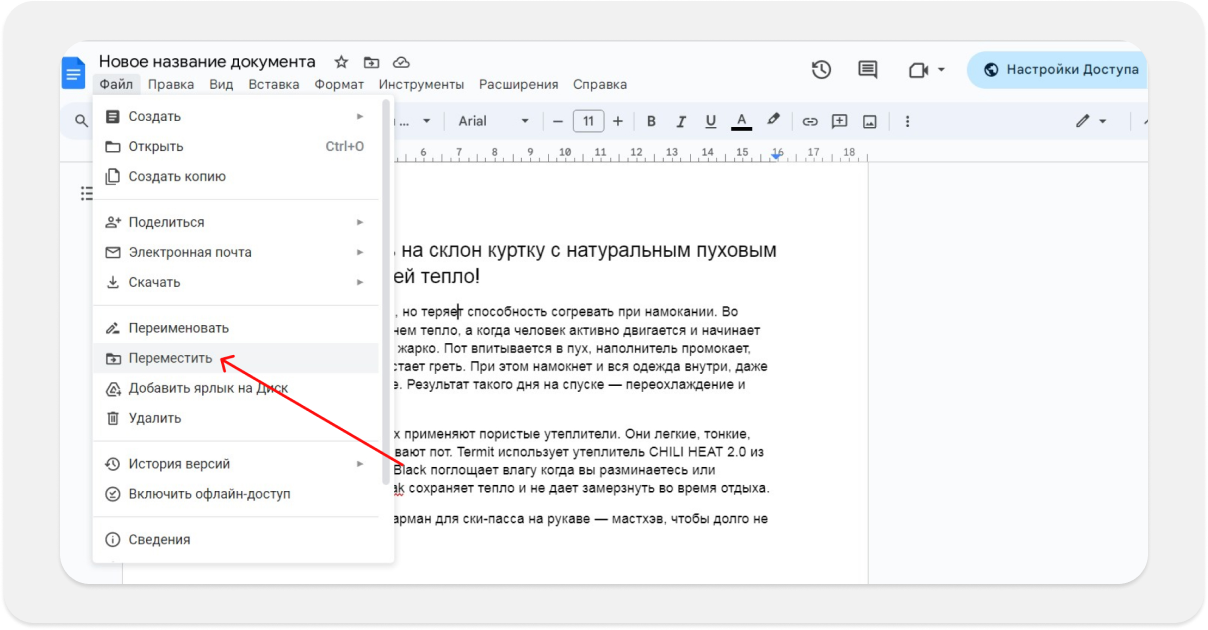
Если хотите продолжить работать на компьютере без онлайн-доступа, документ можно скачать. Нажмите «Файл» → «Скачать» и выберите нужный формат.
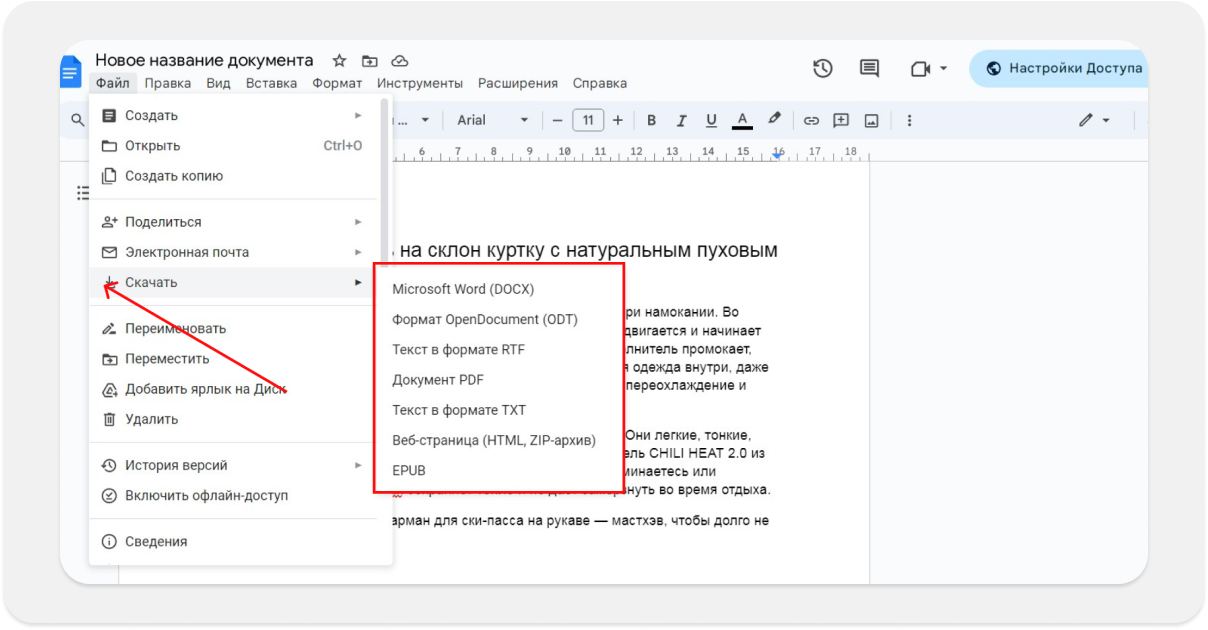
Как посмотреть историю изменений
История изменений — классная фишка, которую невозможно вытянуть из другого текстового редактора, даже если десятки раз нажимать кнопку отмены действия, а о перемещении между версиями даже речь не идет.
В Google Docs можно написать статью, отредактировать ее, добавить новую информацию и сравнить с версией, которая была написана месяц назад, без потери данных. Для этого откройте «Файл» → «История версий» → «Смотреть историю версий».
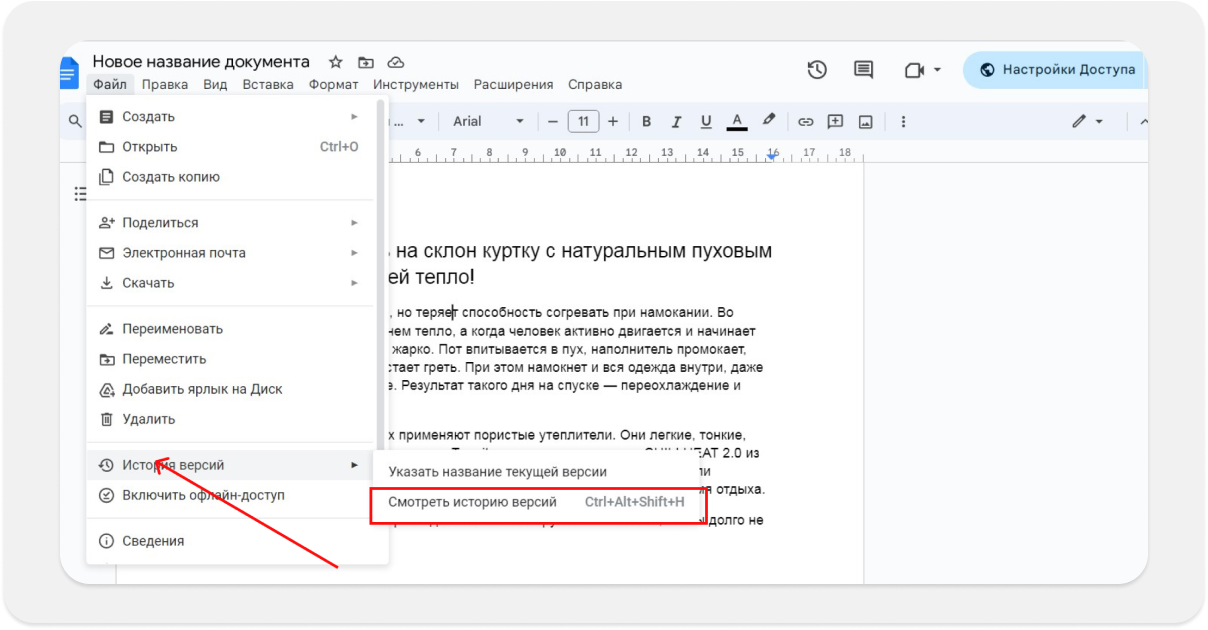
С правой стороны перемещайтесь между версиями, смотрите, кто вносил изменения, что исправляли, сохраняйте нужный вариант.
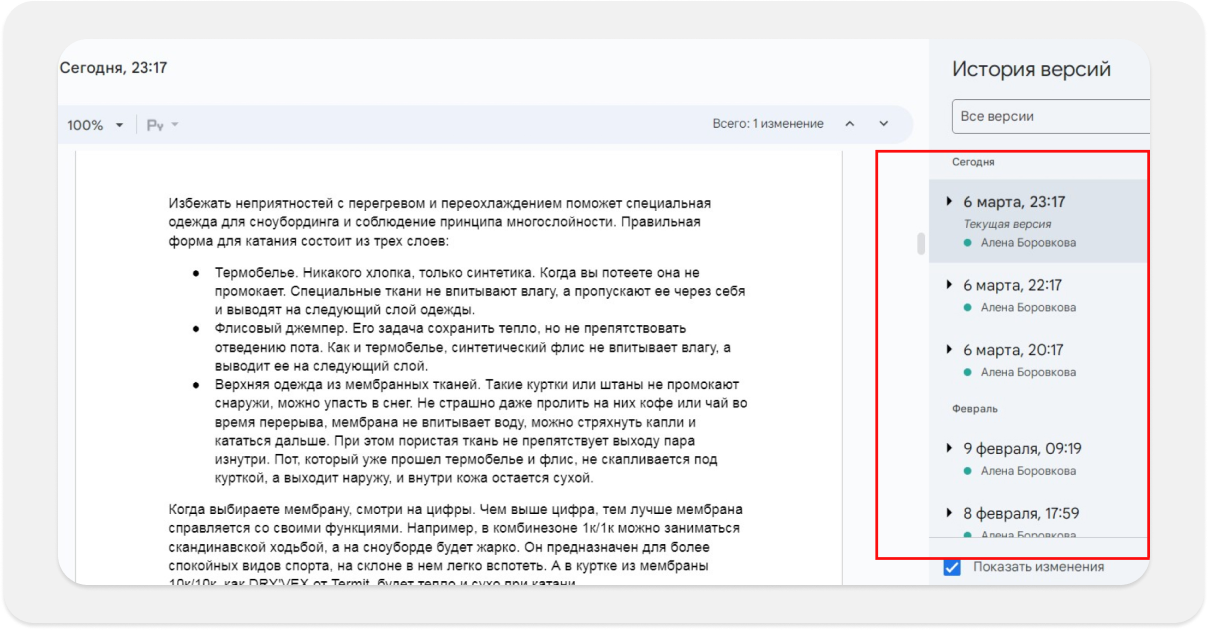
Как настроить доступы
С помощью меню настройки доступа вы решаете, кто будет просматривать ваш документ на правах читателя, кто сможет редактировать, а кто вообще не сможет открыть и просмотреть информацию. Это очень удобно во всех отношениях. Вы можете:
- Подготовить лекцию и выложить ее в открытый доступ, чтобы каждый открывший мог почитать, но не вносить изменения.
- Отправить текст команде и предоставить права для редактирования всем по ссылке.
- Добавить несколько человек, которые могут читать / вносить изменения, а для остальных доступ будет закрыт.
Всё это делается через меню «Настройки доступа» в правом верхнем углу.
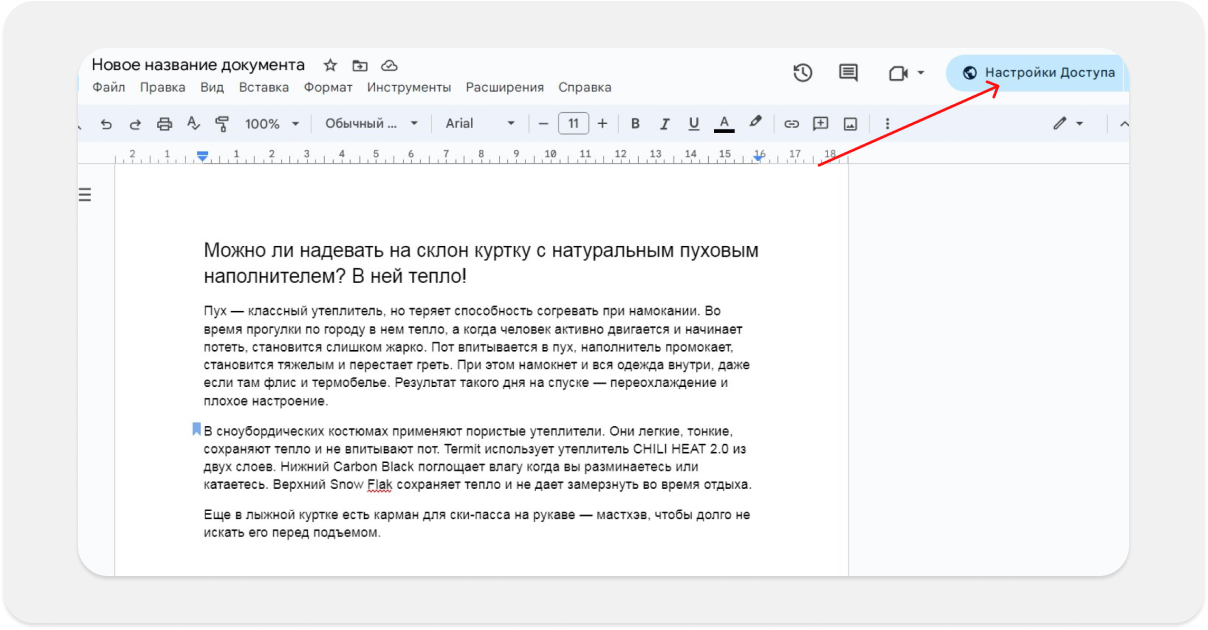
Чтобы открыть доступ, кликните по меню, добавьте некоторых пользователей или выберите всех, у кого есть ссылка, и укажите уровень доступа: читатель, комментатор или редактор.
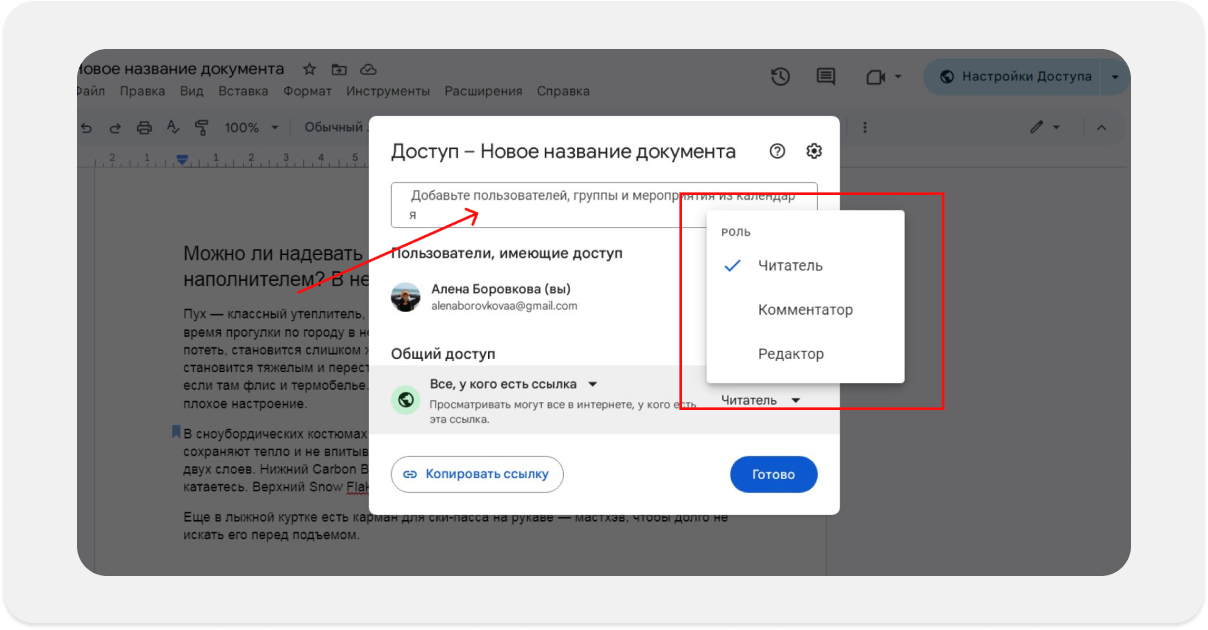
Осталось только отправить ссылку другому человеку. На правах комментатора он сможет оставить заметки, а на правах редактора — полностью изменить текст. Но, даже если он его удалит, история изменений останется, и вы за минуту восстановите любую предыдущую версию.
Если редактор предпочитает копировать документ и работать в своей версии, отследить историю изменений в одном файле не получится. Но два документа можно сравнить. Откройте «Инструменты» → «Сравнить» и выберите нужный файл.
Как отправить документ
Отправить гугл-документ — это прислать на него ссылку другому человеку. Здесь есть два пути:
- Открыть меню «Файл» → «Электронная почта» и отправить письмом.
- Скопировать ссылку из адресной строки или при изменении доступа и прислать ее в любом мессенджере.
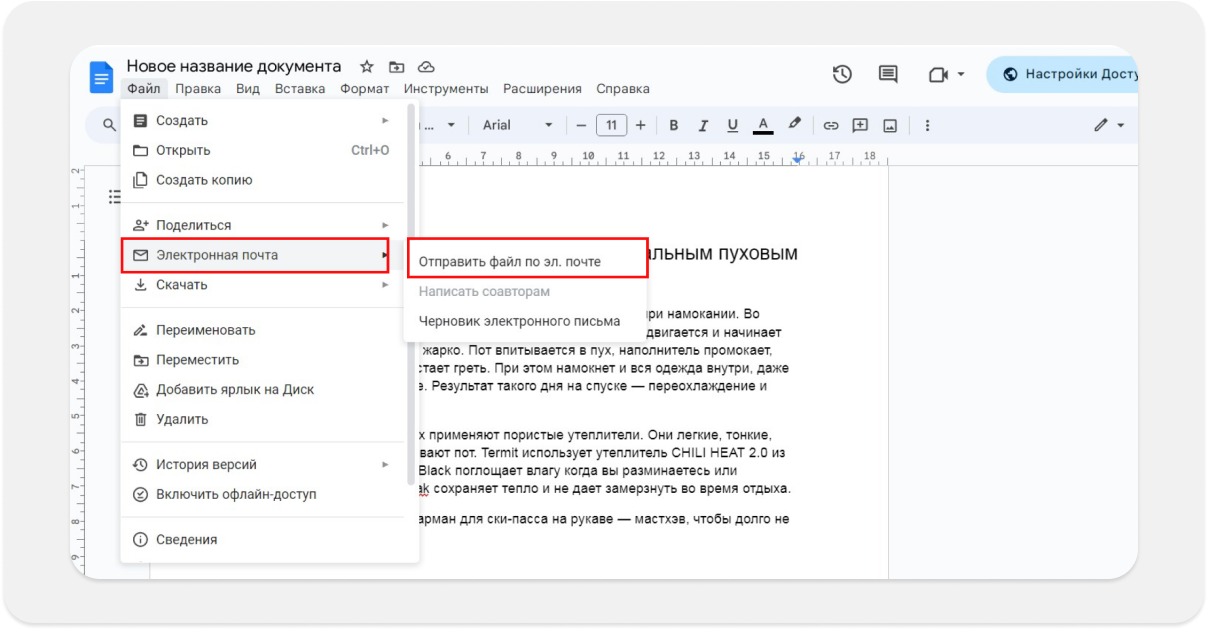
Как установить полезные плагины
С помощью плагинов вы можете расширить функционал Google Docs добавлением новых функций или поменять интерфейс. Например:
- Page Layout помогает с версткой страниц.
- MathType пишет математические формулы.
- Table Formatter упрощает работу с таблицами.
- EasyBib создает библиографические списки.
- Translate+ переводит текст непосредственно в документе.
Всё добавляется через меню «Расширения» → «Дополнения» → «Установить дополнения».
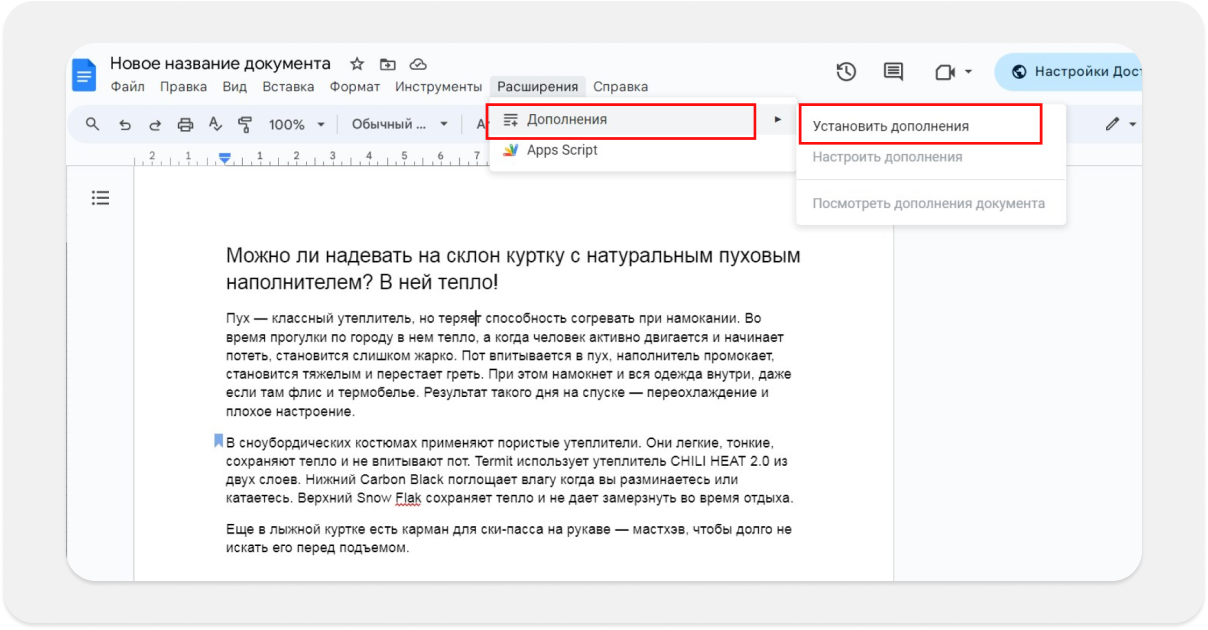
Как настроить быстрые клавиши
Быстрые, или горячие, клавиши — это комбинации кнопок, которые позволяют вам задавать команды на клавиатуре, не используя мышь. Это значительно сокращает скорость работы. Для MS Word и Google Docs они идентичны. Самые популярные комбинации:
- Ctrl + C — копировать.
- Ctrl + V — вставить.
- Ctrl + X — вырезать.
- Ctrl + A — выделить всё.
- Ctrl + F — открыть поиск.
Если вам нужны определенные символы, например длинное тире или кавычки-елочки (в Google Docs их нет), а комбинации быстрых клавиш не подходят, настройте автозамену. Выберите «Инструменты» → «Настройки» → «Замены» и назначьте подходящие клавиши.
Если вы уже пользовались ими ранее в Word, в Google Docs можно продолжать. На самом деле быстрые клавиши есть абсолютно на все функции, но заучивать их нет смысла. Многие подсказывает сам Google Docs. Например, когда открываете стили, сразу видно, какой комбинацией можно заменить это действие.
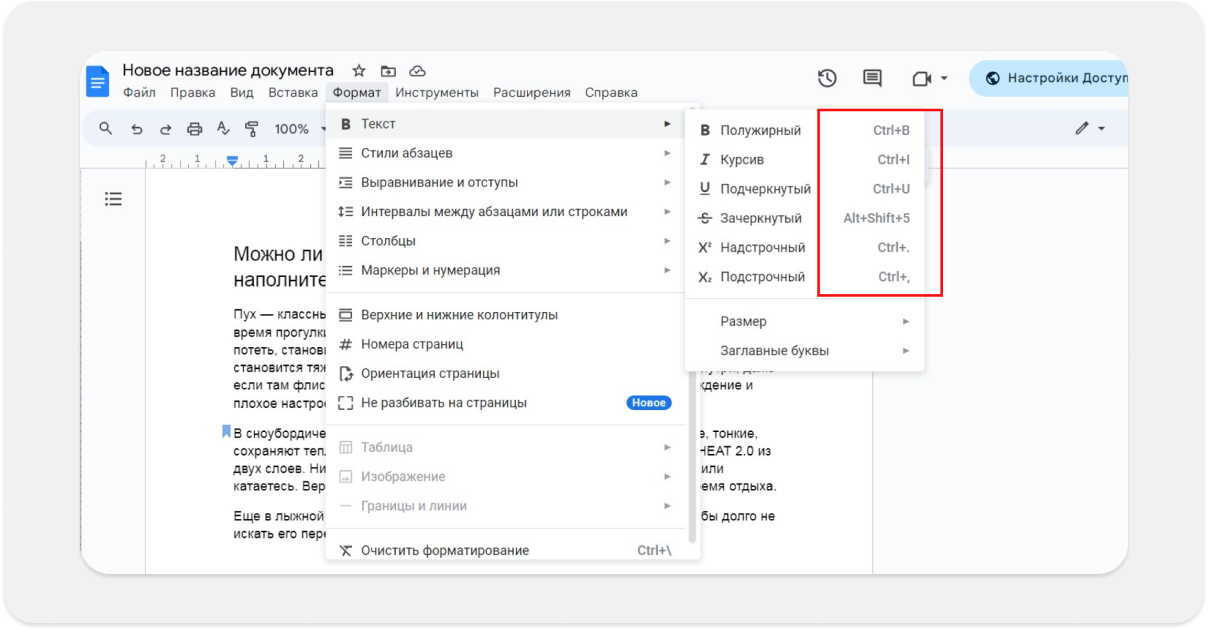
Выводы
Если вы еще не пишете в Google Docs, то начните прямо сейчас. Это как перейти на новый уровень в видеоигре: сначала кажется, что нововведения сложные, но потом не понимаешь, как раньше без них обходился.
Хотите еще больше советов по работе с контентом — подпишитесь на журнал
Много полезных писем и чуток анонсов наших курсов, чтобы не пропустить интересное